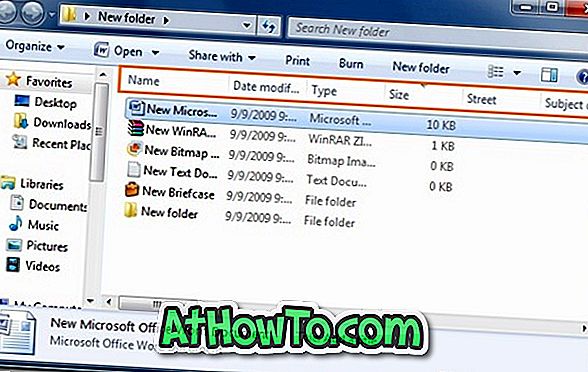Veel pc-gebruikers gebruiken het Configuratiescherm voor toegang tot verschillende beheertools en instellingen zoals Apparaatbeheer en Gebruikersaccounts. Hoewel er een aantal manieren zijn om het Configuratiescherm te starten in Windows 10, geven de meeste gebruikers de voorkeur aan Configuratiescherm door te klikken op het menu Start en vervolgens op Configuratiescherm aan de rechterkant van het menu Start.
Omdat het Start-menu in Windows 10 verschilt van het vertrouwde Start-menu van Windows 7 of Vista, en het feit dat het Configuratiescherm niet in het Start-menu staat met standaardinstellingen, vinden veel gebruikers het moeilijk om het Configuratiescherm in Windows te openen 10.

Hoewel je het Configuratiescherm kunt typen in het zoekvak van het menu Start en vervolgens op Enter of met de rechtermuisknop op de Start-knop kunt klikken en vervolgens op Configuratiescherm om hetzelfde te openen, wil je misschien het Configuratiescherm in Windows 10 in je Start-menu plaatsen .
Als u de tegel van het Configuratiescherm aan de rechterkant van het menu Start wilt vastpinnen, voltooit u, net als in de bovenstaande afbeelding, de instructies die worden genoemd in Methode 1. En in plaats daarvan, als u het Configuratiescherm aan de linkerkant van de Startmenu, net onder uw gebruikersnaam, volg de instructies vermeld in Methode 2.
Methode 1
Pin controlepaneel tegel aan de rechterkant van het menu Start
Stap 1: Open het menu Start, typ Configuratiescherm in het zoekvak om het Configuratiescherm in het zoekresultaat te zien.
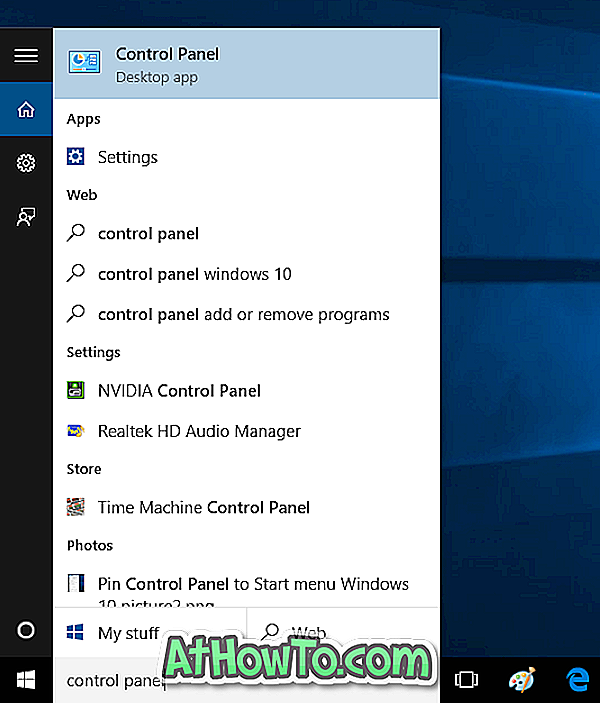
Stap 2: Klik met de rechtermuisknop op het Configuratiescherm en klik vervolgens op Vastzetten aan start om het Configuratiescherm aan de rechterkant van het startscherm toe te voegen.

Methode 2
Update: deze methode WERKT NIET aan de definitieve versie (RTM) van Windows 10. Gebruik dus de bovenstaande methode.
Pin Control Panel aan de linkerkant van het menu Start
Stap 1: Klik met de rechtermuisknop op het lege gebied van de taakbalk en klik vervolgens op Eigenschappen . Hierdoor worden de taakbalk en het menu Start-eigenschappen geopend.
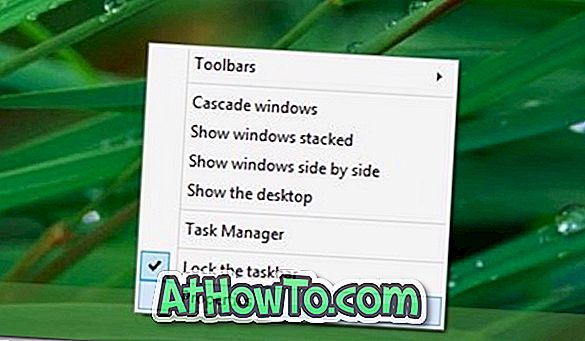
Stap 2: Klik op het tabblad Startmenu (zie afbeelding) en klik vervolgens op de knop Customize om het dialoogvenster Customize Start Menu te openen.
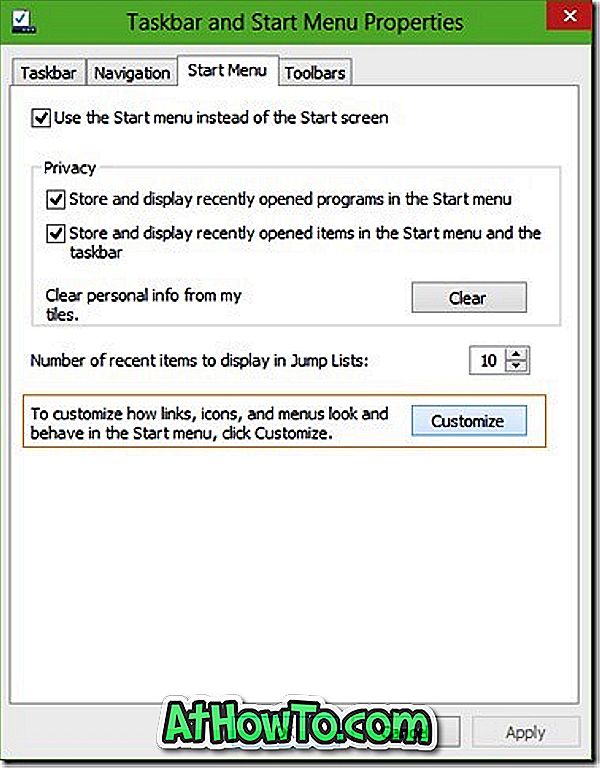
Stap 3: Selecteer hier, onder Pin to Start lijst, Configuratiescherm, klik op de knop OK en klik vervolgens op de knop Toepassen om het Configuratiescherm aan de linkerkant van het menu Start vast te pinnen. Dat is het!
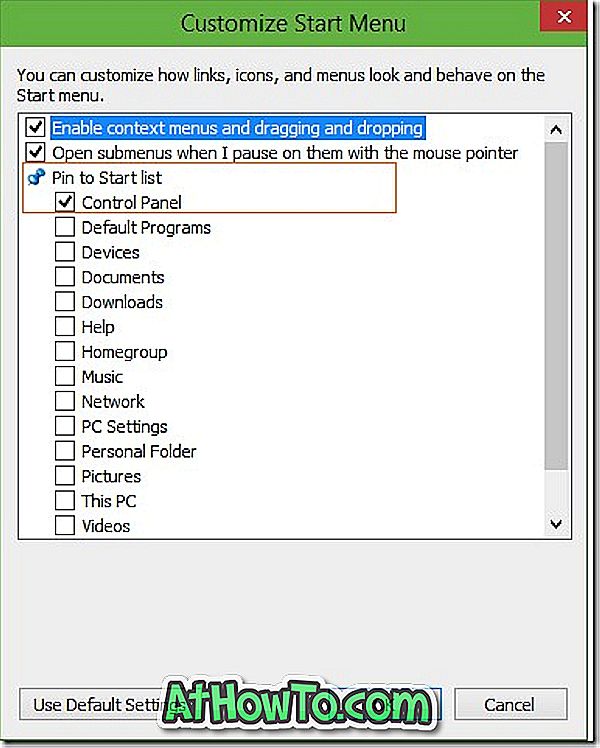
Zoals je misschien hebt gezien, kun je ook verschillende andere items zoals Homegroep, video's, downloads en netwerken vastzetten in het menu Start. Als u een vastgezet item uit het menu Start wilt verwijderen, klikt u er met de rechtermuisknop op en vervolgens op Verwijderen uit deze lijst.
Hoe u Prullenbak kunt vastpinnen op de taakbalk en mappen kunt vastzetten op de taakbalk zonder gebruik te maken van hulplijnen van derden, is ook interessant voor u.