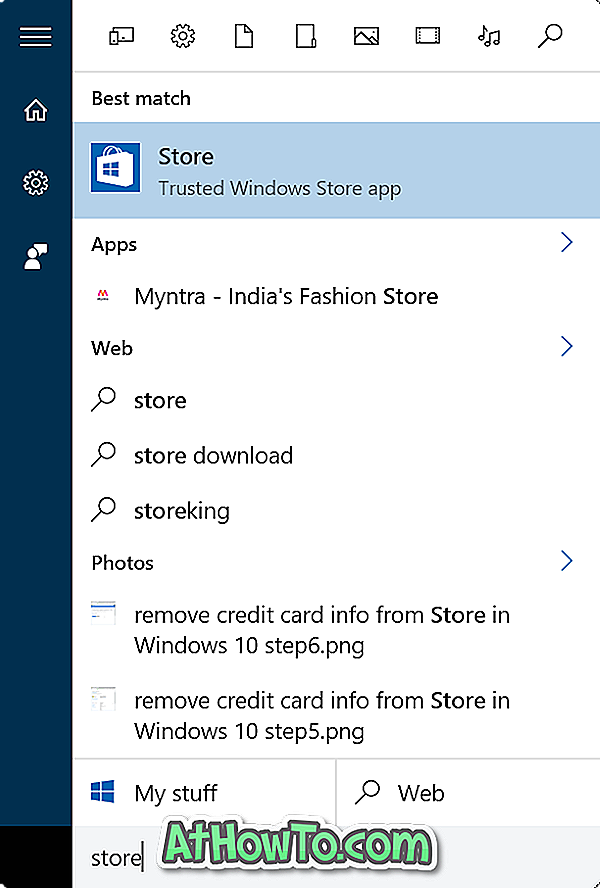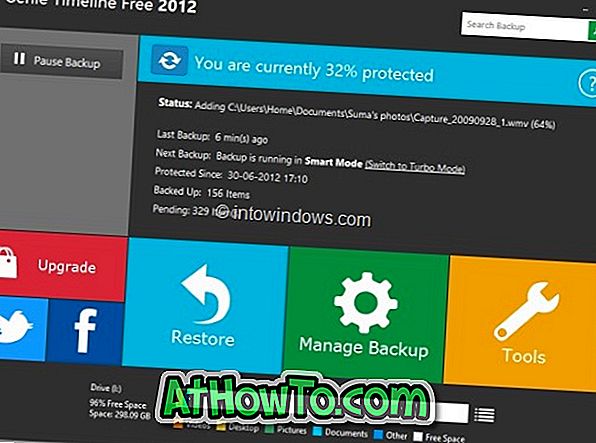Er zijn tal van opties om gegevens op computers te beschermen. Men kan bestanden en mappen beveiligen met een wachtwoord, bestanden, mappen en stations coderen, uw pc met wachtwoord beveiligen en uw pc beveiligen met een BIOS-wachtwoord om gegevens op een pc te beveiligen.
De meeste pc-gebruikers geven er de voorkeur aan een sterk wachtwoord aan hun gebruikersaccounts toe te voegen om te voorkomen dat anderen toegang krijgen tot hun accounts en gegevens. Hoewel het inlogwachtwoord een goed idee is, kan het niet voorkomen dat gebruikers opstarten naar het inlogscherm. Wat nog belangrijker is, als iemand erin slaagt om uw pc aan te zetten en op te starten met behulp van een Linux Live-CD of opstartbare Windows-media, kan hij / zij de gegevens binnen een mum van tijd naar een externe schijf overbrengen.
Omdat inlogwachtwoorden kunnen worden gereset met behulp van tools van derden, gebruiken sommige gebruikers liever BIOS-wachtwoorden op hun pc's. Een BIOS-wachtwoord is relatief veiliger dan een wachtwoord van een gebruikersaccount, omdat niemand kan opstarten met een opstartbaar medium of opstarten naar het inlogscherm van de huidige Windows-installatie zonder het juiste BIOS-wachtwoord in te voeren.
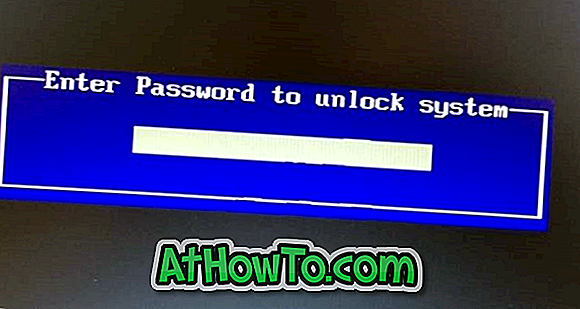
Nogmaals, een BIOS-wachtwoord kan worden gereset door de CMOS-batterij op het moederbord op uw pc te verwijderen, maar dan is het geen eenvoudige taak, vooral op laptops en tablets.
Als u een BIOS-wachtwoord hebt ingesteld op uw Windows 10/8/7-computer maar het wachtwoord niet kunt onthouden, hebt u twee opties. De eerste optie is het opnieuw installeren van de CMOS-batterij. Zoals eerder vermeld, kunt u de CMOS-batterij verwijderen en vervolgens installeren om het BIOS-wachtwoord opnieuw in te stellen. Het opnieuw installeren van de CMOS-batterij is geen eenvoudige klus op tablets en notebooks.
De tweede optie is om de BIOS-code of servicetag te gebruiken die u krijgt nadat u meerdere verkeerde wachtwoorden hebt ingevoerd. Vraagt u zich af hoe? Volg de gegeven aanwijzingen om het BIOS-wachtwoord eenvoudig opnieuw in te stellen zonder uw pc te openen.
Reset BIOS-wachtwoord op Windows 10 pc
OPMERKING: deze methode zou moeten werken op de meeste recente pc's. We hebben deze methode geprobeerd op een Dell Studio-laptop en de methode werkte perfect.
Stap 1: Schakel uw pc in en voer het BIOS-wachtwoord meerdere keren in totdat u bent buitengesloten.
Stap 2: Nu zou je een nummer of code op het scherm moeten zien. Noteer die code op een klein stukje papier of op je smartphone.
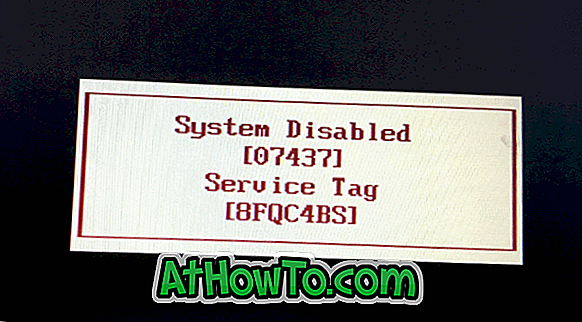
Stap 3: Ga op uw smartphone of een andere computer naar de website BIOS-wachtwoorden, typ de code die u op het BIOS-scherm hebt weergegeven en klik op Wachtwoord ophalen om het wachtwoord te bekijken.
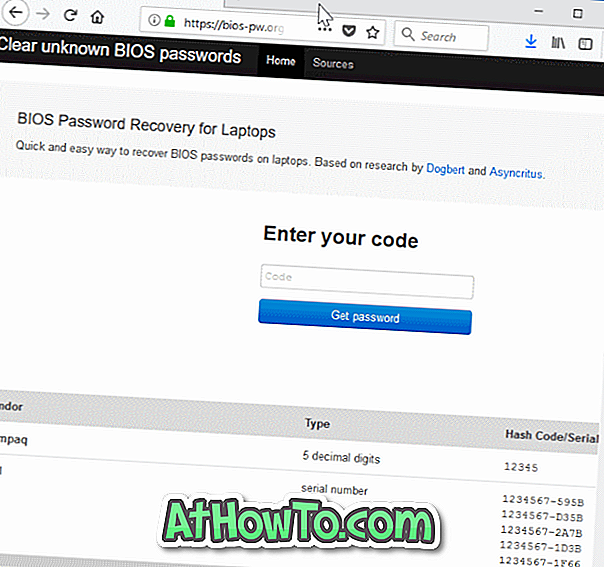
Stap 4: Voer tot slot het bovenstaande wachtwoord nu op uw pc in. Als dit niet lukt, start u uw pc opnieuw op en voert u nu het wachtwoord in dat u in de vorige stap hebt gekregen om toegang te krijgen tot uw pc. Dat is het! U zou nu toegang moeten hebben tot het BIOS en uw pc.
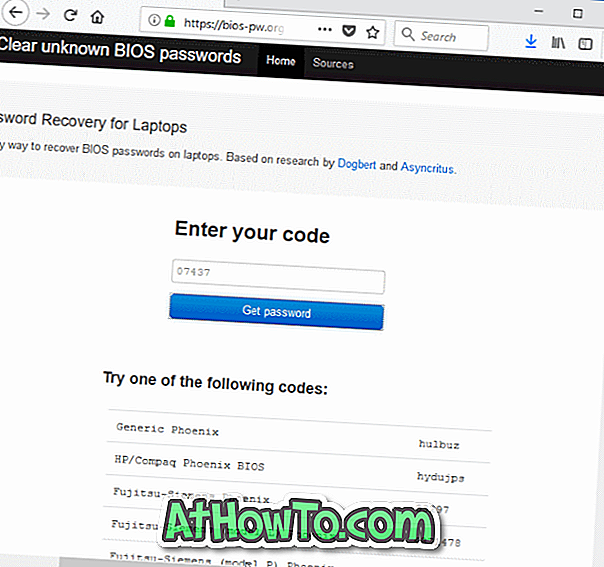
Als de pagina meerdere wachtwoorden voor de code weergeeft, probeer dan de een na de ander.
Wat als u het BIOS-wachtwoord niet opnieuw kunt instellen met deze methode?
BELANGRIJK: als u geen toegang tot uw pc kunt krijgen met een van deze wachtwoorden, neemt u contact op met de klantenservice van uw fabrikant en geeft u hem de tag of code door. Ze moeten u het juiste wachtwoord geven. U moet misschien bewijzen dat u de eigenaar van de pc bent om het wachtwoord te krijgen.
We raden u aan het BIOS-wachtwoord te verwijderen of het BIOS-wachtwoord op een veilige plaats te noteren om te voorkomen dat u het opnieuw vergeet.
Vraagt u zich af hoe dit werkt? Nou, het is vrij simpel. Het lijkt erop dat een uniek hoofdwachtwoord is ingesteld op een BIOS van een OEM. Met behulp van dit hoofdwachtwoord kan men het gebruikerswachtwoord opnieuw instellen of toegang krijgen tot het BIOS en de pc zonder het gebruikersaccount.
Een snelle zoekopdracht op het web laat zien dat de methode op de meeste pc's werkt. Dat gezegd hebbende, lijkt het niet voor Lenovo te werken.