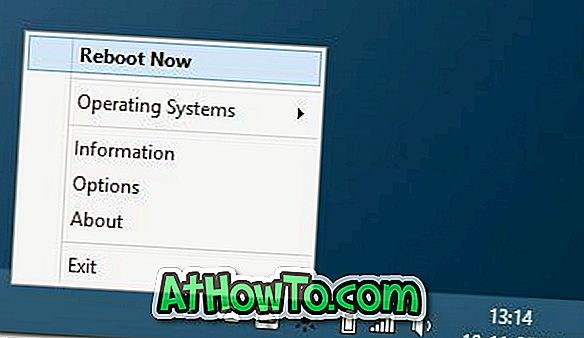Activeringsproblemen hebben Windows 10-gebruikers verontrustend sinds de eerste dag van de officiële release in juli. Toen Windows 10 voor het eerst werd uitgebracht, konden een aantal gebruikers die een upgrade hadden uitgevoerd naar Windows 10 met behulp van de gratis upgradeaanbieding hun installatie zelfs na de succesvolle upgrade niet activeren.
Het lijkt erop dat veel gebruikers die onlangs de grote update voor november Update of Threshold 2 (TH2) hebben gekregen, het activeringsprobleem opnieuw hebben doorgenomen. Verschillende gebruikers melden dat hun Windows 10-installatie is gedeactiveerd na het installeren van de update.

Als uw exemplaar van Windows 10 ook gedeactiveerd is na het installeren van de update, kunt u een van de onderstaande methoden uitproberen om uw Windows 10-installatie opnieuw te activeren.
Voordat we deze oplossingen bekijken, raden we u aan door onze controle na te gaan waarom uw Windows 10-gids niet is geactiveerd om de werkelijke betekenis van activeringsfouten in Windows 10 te kennen.
Methode 1 van 4
Gebruik uw productsleutel van Windows 7/8 / 8.1 om Windows 10 te activeren
In tegenstelling tot voorheen kunnen gebruikers die Windows 10 gebruiken met November Update (controleer of u Windows 10 hebt geïnstalleerd met Threshold 2 Update) Windows 10 activeren met een echte sleutel van Windows 7 of Windows 8.1 die u eerder had gebruikt om een van de versies van Windows op dezelfde pc.
Als u bijvoorbeeld een kleinhandelsversie van Windows 7 op uw laptop hebt geïnstalleerd voordat u de installatie naar Windows 10 hebt geïnstalleerd, kunt u nu die productsleutel van Windows 7 gebruiken om Windows 10 te activeren.
Als u nu de productsleutel van uw vorige Windows-versie bent kwijtgeraakt, kunt u deze niet meer herstellen tenzij de productsleutel in de firmware is ingesloten of u nog steeds de back-up van uw vorige Windows-versie hebt. Als u een pc hebt gekocht die vooraf is geïnstalleerd met Windows 8 of hoger, is de productcode waarschijnlijk ingebed in de BIOS / UEFI-firmware. In dat geval kunt u hulpprogramma's van derden uitproberen om productsleutel terug te zetten uit BIOS / UEFI en vervolgens handmatig dezelfde sleutel in Windows 10 invoeren om deze te activeren.
Om de productcode in te voeren en Windows 10 te activeren:
Stap 1: Open de app Instellingen.
Stap 2: Klik op Update en beveiliging.
Stap 3: Klik op Activeren.
Stap 4: Klik op Productcode wijzigen en voer uw productcode van 25 tekens voor Windows 7 / 8.1 in en klik vervolgens op de knop Volgende. Zorg ervoor dat uw pc is verbonden met internet terwijl u op de knop Volgende klikt.
Methode 2 van 4
Neem contact op met Microsoft-ondersteuning
Contact opnemen met Microsoft-ondersteuning is nu gemakkelijker dan ooit dankzij de Contact-ondersteunings-app in Windows 10.
Als u zeker weet dat uw Windows 10-installatie vóór de update is geactiveerd, of als u Windows 10 met November of Threshold 2-update niet kunt activeren met uw legitieme Windows 7 / 8.1-serienummer, kunt u een praatje maken met het Microsoft-ondersteuningsteam via de ondersteunings-app om het probleem op te lossen.

Raadpleeg onze chat met Microsoft-ondersteuning en vraag een telefoontje van het Microsoft-ondersteuningsteam voor gedetailleerde instructies.
Methode 3 van 4
Ga terug naar de vorige build
Als Windows 10 was gedeactiveerd na het installeren van een normale update, probeer dan de vorige datum te herstellen met een van de eerder gemaakte herstelpunten. En als uw Windows 10 is gedeactiveerd na een grote update zoals Threshold 2-update, kunt u teruggaan naar de vorige build door Instellingen te openen, op Update en beveiliging te klikken, op Herstellen te klikken en vervolgens op Ga terug naar een eerdere versie te klikken.

Methode 4 van 4
Voer een schone installatie uit van Windows 10
Het kan voorkomen dat productsleutelherstelprogramma's de oorspronkelijke productcode die is ingesloten in het BIOS / UEFI niet kan herstellen en in plaats daarvan een generieke sleutel kunnen weergeven. Als je zeker weet dat er een productcode in de BIOS- of UEFI-firmware van je pc zit, ga je gang en voer je een schone installatie van Windows 10 uit.
De Windows 10-setup neemt automatisch de sleutel op die is opgeslagen in de BIOS- of UEFI-firmware en activeert uw exemplaar van Windows 10. En maak hiervoor een back-up van alle gegevens van uw pc, met name vanaf het station waar u Windows 10 wilt installeren.
Gebruik de Media Creation Tool om Windows 10 ISO van Microsoft te downloaden, een opstartbare USB uit de ISO te maken en vervolgens Windows 10 vanaf de USB-drive te installeren.