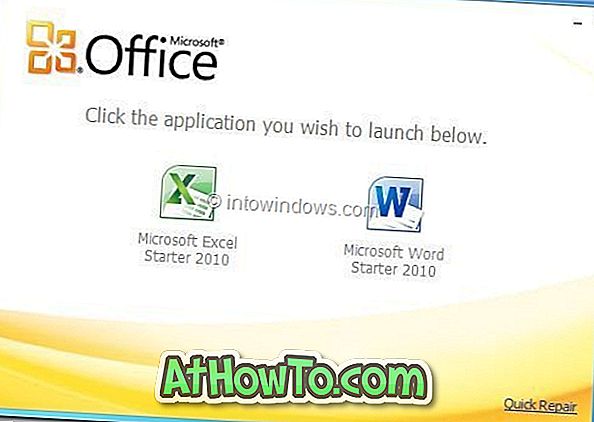Omdat we gewend zijn om het bureaublad te zien met de taakbalk, lijkt het Windows-bureaublad onvolledig zonder de taakbalk. De kleine balk onder aan het scherm (standaard) is een van de zeer belangrijke onderdelen van het Windows-besturingssysteem.
Dat gezegd hebbende, voor hoofdgebruikers is de taakbalk niet echt belangrijk. Veel power-gebruikers geven er de voorkeur aan de taakbalk automatisch te verbergen omdat men kan schakelen tussen programma's en het startmenu kan starten met behulp van sneltoetsen.

Net als bij eerdere Windows-versies, kunt u met Windows 10 ook de taakbalk automatisch verbergen en dit kan worden ingeschakeld door Taakbalk en Eigenschappen van Start-menu te openen en vervolgens de optie Auto-hide the taskbar te selecteren.
Taakbalk: problemen automatisch verbergen
Het lijkt erop dat veel Windows 10-gebruikers de taakbalk niet automatisch kunnen verbergen nadat ze zijn ingeschakeld onder Taakbalk en Eigenschappen van Startmenu. Zoals u waarschijnlijk weet, zal de taakbalk niet automatisch verbergen wanneer de muisaanwijzer erop staat.

Volgens een paar gebruikers die met dit probleem te maken hadden, wanneer de taakbalk automatisch verbergen is ingeschakeld, verbergt de taakbalk zich een paar seconden en verschijnt dan opnieuw, zelfs wanneer de muiscursor er niet bij staat.
Als de taakbalk zichzelf niet automatisch verbergt, zelfs wanneer de muiscursor uit staat, en u zeker bent dat de taakbalk automatisch verbergen is ingeschakeld (controleer dit alstublieft), kunt u het probleem oplossen door de onderstaande methoden te volgen.
Probeer File Explorer of Windows Explorer opnieuw te starten
Stap 1: Druk tegelijkertijd op de toetsen Ctrl + Shift + Esc om Taakbeheer te openen. Of klik met de rechtermuisknop op de lege ruimte op de taakbalk en klik op Taakbeheer om hetzelfde te openen.
Stap 2: Klik nadat de Taakmanager is gestart op Meer details .

Stap 3: Klik op het tabblad Processen met de rechtermuisknop op Windows Verkenner en klik op Opnieuw opstarten. Dat is het!

En als Windows Verkenner niet in de lijst staat, opent u Deze pc of een andere map om Windows Verkenner in de lijst te zien.
Vanaf nu moet de taakbalk automatisch worden verborgen wanneer u de cursor ervan weg beweegt.
Als het probleem aanhoudt en na enige tijd opnieuw zichtbaar wordt, volgt u methode 2.
Methode 2
Dit kan komen door een programma van derden
Als de taakbalk weigert zich automatisch te verbergen, komt dit door een geïnstalleerd programma en heeft het niets met Windows 10 te maken. Er zijn veel programma's in het systeemvak van de taakbalk en sommige wachten op uw (gebruikers) actie om te voorkomen de taakbalk van automatisch verbergen.
Om het daderprogramma te achterhalen:
Stap 1: klik met de rechtermuisknop op alle pictogrammen in het systeemvak één voor één en sluit die programma's een voor een af.


Stap 2: Als u zeker weet dat er geen programma wordt uitgevoerd in het systeemvak, gebruikt u Windows 10 enige tijd en controleert u of de taakbalk automatisch verbergen zonder problemen werkt.
Stap 3: Als het automatisch verbergen goed werkt, start u een programma dat u eerder had gesloten (stap 1) en blijft u Windows gebruiken. Als de taakbalk automatisch verbergen nog steeds werkt, start dan een ander eerder afgesloten programma en bekijk de taakbalk nog een tijdje.
Als de taakbalk niet meer automatisch wordt verborgen na het starten van een bepaald programma, moet u de melding uitschakelen of voorkomen dat dat programma zich in het systeemvakgebied bevindt.
Om dit te doen:
Stap 1: Open de app Instellingen. Klik op Systeem (Weergave, meldingen, apps, voeding).
Stap 2: Klik op Meldingen en acties .
Stap 3: Zorg er hier voor, onder Meldingen van deze apps weergeven, dat het programma dat voorkomt dat de taakbalk zich automatisch verbergt, niet is geconfigureerd om meldingen te tonen. Schakel het hier uit als het is ingeschakeld.

Stap 4: Klik op Selecteer welke pictogrammen verschijnen op de taakbalkkoppeling en schakel vervolgens het pictogram van het programma uit dat verhindert dat de taakbalk automatisch wordt verborgen.


Hoop dat het helpt!
Als geen van de bovenstaande oplossingen voor u werkt, neemt u contact op met Microsoft-ondersteuning.