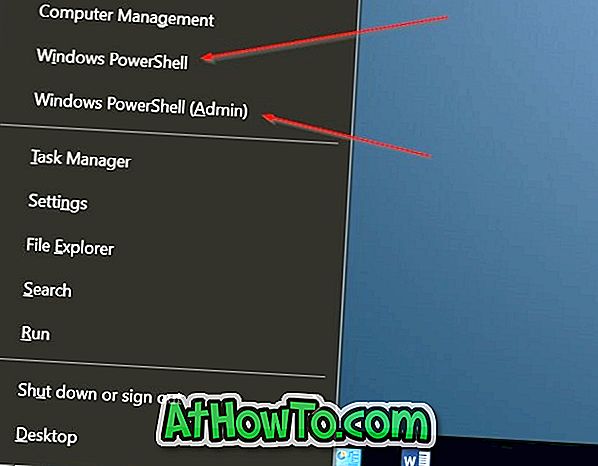De meeste notebooks bevatten sneltoetsen om de helderheid van het display / scherm aan te passen. Op desktopcomputers vindt u speciale knoppen aan de linker- of rechterkant van het monitorpaneel.
Soms, vooral na een upgrade naar Windows 10 of na een schone installatie van Windows 10, merkt u misschien dat de helderheidsregelaars op het toetsenbord of de helderheidsinstellingen in het Configuratiescherm niet werken.
Als de instellingen voor de helderheid van het display niet werken, is dit waarschijnlijk vanwege een defect of verouderd stuurprogramma voor de grafische kaart. Het kan ook komen door het feit dat je geen grafische driver hebt geïnstalleerd op je Windows 10 pc.
Met standaardinstellingen downloadt en update Windows 10 automatisch afbeeldingen en andere essentiële stuurprogramma's. Dat wil zeggen dat gebruikers in Windows 10 de meeste hardwarestuurprogramma's niet handmatig hoeven bij te werken, omdat Windows 10 stuurprogramma's bijwerkt met behulp van de Windows Update-service. Gebruikers die de automatische updates van stuurprogramma's in Windows 10 hebben uitgeschakeld, moeten de stuurprogramma's echter regelmatig bijwerken.
3 manieren om het probleem met de helderheid van het scherm op te lossen in Windows 10
Als u de helderheid in Windows 10 niet kunt aanpassen, volgt u de onderstaande instructies om het probleem op te lossen.
Methode 1 van 3
Update grafische stuurprogramma met behulp van Apparaatbeheer (methode1)
Stap 1: Open Apparaatbeheer. Het kan worden gestart door met de rechtermuisknop op de knop Start te klikken en vervolgens op Apparaatbeheer te klikken. U kunt Apparaatbeheer ook openen door de naam ervan in het zoekvak van het Startmenu te typen, gevolgd door de Enter-toets.

Stap 2: Nadat het Device Managed is gelanceerd, vouwt u de lijst met display-adapters uit om de naam van de grafische kaart van uw pc of grafische kaart aan boord te zien. Zoals je op de onderstaande afbeelding kunt zien, gebruikt mijn pc Intel HD Graphics 5500.
Stap 3: Klik met de rechtermuisknop op de invoer van de grafische kaart en klik vervolgens op Stuurprogramma bijwerken om de wizard Stuurprogramma-update bijwerken te openen.

Stap 4: Klik hier op de eerste optie met het label Automatisch zoeken naar bijgewerkte stuurprogramma's om Windows 10 automatisch online naar de bijgewerkte versie van de driver te laten zoeken. Als er een update voor het grafische stuurprogramma beschikbaar is, zal Windows 10 het stuurprogramma automatisch downloaden en installeren zoals weergegeven in de onderstaande afbeelding.



OPMERKING: tijdens het bijwerken van de software kan uw scherm een paar seconden leeg blijven.
Stap 5: eenmaal bijgewerkt, start u uw pc één keer opnieuw op.

Methode 2 van 3
Update videostuurprogramma met behulp van Apparaatbeheer (methode 2)
Stap 1: Open Apparaatbeheer door met de rechtermuisknop op Start te klikken en vervolgens op Apparaatbeheer te klikken. \

Stap 2: Vouw Display-adapters uit om de naam en het nummer van uw grafische kaart te bekijken.
Stap 3: Klik met de rechtermuisknop op de naam van de grafische kaart en klik op Stuurprogramma-update bijwerken .

Stap 4: Klik op de optie Blader op mijn computer naar stuurprogramma's .

Stap 5: Klik vervolgens op Laat me kiezen uit een lijst met apparaatstuurprogramma's op mijn computer .

Stap 6: Selecteer tot slot de naam van uw grafische kaart en klik vervolgens op de knop Volgende .

U zult een stuurprogramma-scherm zien installeren. Mogelijk ziet u een paar seconden een zwart scherm. Wacht een paar minuten om het bericht 'Windows is succesvol bijgewerkt met stuurprogramma's' te zien. Klik op de knop Sluiten.

Je zou nu de helderheid moeten kunnen aanpassen. Succes!
Als u de automatische helderheidsfunctie wilt uitschakelen, raadpleegt u ons hoe u de automatische aanpassing van de helderheid in de Windows 10-handleiding uitschakelt.
Methode 3 van 3
Stuur stuurprogramma software handmatig bij om de helderheid aan te passen
Als de bovenstaande methode niet voor u werkt, moet u het grafische stuurprogramma handmatig bijwerken. Hier is hoe dat te doen.
Stap 1: Download de nieuwste versie van het grafische stuurprogramma van de website van uw pc-fabrikant of van de fabrikant van de grafische kaart.
OPMERKING: als u niet zeker bent van de fabrikant en het nummer van de grafische kaart, kunt u hetzelfde controleren in Apparaatbeheer. Klik met de rechtermuisknop op de knop Start, klik op Apparaatbeheer en vouw Display-adapters uit om de naam en het modelnummer van uw grafische kaart te bekijken. Als de vereiste informatie niet wordt weergegeven in Apparaatbeheer, gebruik dan een hulpmiddel van derden zoals Speccy (gratis).
Zorg ervoor dat u tijdens het downloaden van het stuurprogramma het juiste type driver downloadt, aangezien een 32-bits stuurprogramma mogelijk niet werkt op 64-bits en vice versa. Als u niet zeker bent van het type, raadpleeg dan onze check als u een 32-bits of 64-bits Windows 10-handleiding gebruikt.
Stap 2: Dubbelklik op het gedownloade installatiebestand en volg de instructies op het scherm om het stuurprogramma te installeren.
Stap 3: Voer de herstart uit als u wordt gevraagd om opnieuw op te starten.