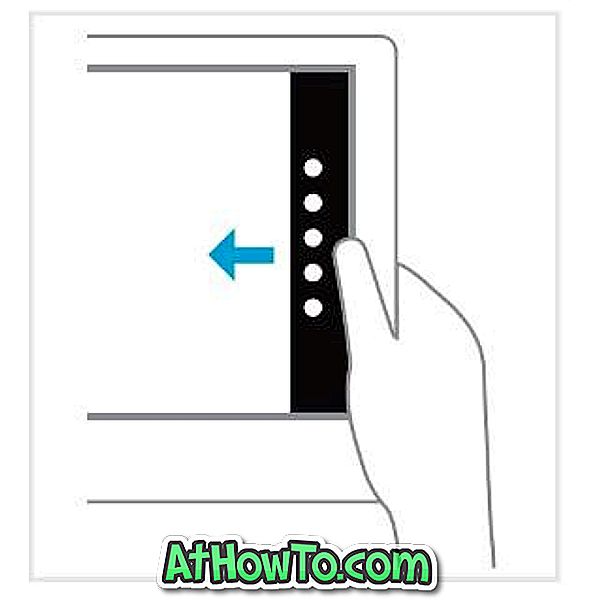Net als bij andere universele apps die worden aangeboden met Windows 10, kan de app Foto's soms ook niet worden geopend. Omdat de app Foto's de standaard afbeeldingsviewer is in Windows 10 en het feit dat klassieke Windows Photo Viewer standaard is uitgeschakeld, hebben veel gebruikers moeilijke tijden bij het openen van afbeeldingsbestanden in Windows 10.

De Photos-app weigert te openen of te sluiten kort na de lancering. In sommige gevallen wordt de app Foto's geopend maar worden er geen afbeeldingsbestanden geladen.
Als u ook problemen ondervindt met de standaard Photos-app in Windows 10, kunt u de volgende tips voor probleemoplossing proberen om problemen met Foto's-apps op te lossen.
Stel de app Foto's opnieuw in
Er is een optie om de Foto's-app opnieuw in te stellen. Microsoft stelt voor de app Foto's opnieuw in te stellen als deze niet werkt of niet kan worden geopend. Hier ziet u hoe u de Foto's-app opnieuw instelt:
Stap 1: ga naar Instellingen > Apps > Apps en functies .
Stap 2: Klik op het app-item Foto's om de link Geavanceerde opties te zien. Klik op de link Geavanceerde opties .

Stap 3: Klik ten slotte op de knop Opnieuw instellen . Klik opnieuw op Reset knop wanneer je het bevestigingsvenster ziet.

Dat is het!
Voer deze opdracht uit op PowerShell
Als de Foto's-app niet wordt geopend, probeert u de volgende opdracht in de verhoogde PowerShell uit te voeren. De PowerShell kan worden gestart als beheerder door de naam ervan te typen in het zoekvak van het menu Start, met de rechtermuisknop te klikken op het PowerShell-item en vervolgens te klikken op Als administrator uitvoeren uitvoeren.
Kopieer en plak in de PowerShell de volgende opdracht en druk vervolgens op de Enter-toets om dezelfde opdracht uit te voeren. Het proces kan een minuut duren om te voltooien en mogelijk ziet u enkele fouten. Als je klaar bent, probeer dan de Photos-app.
Get-AppXPackage -AllUsers | Foreach {Add-AppxPackage -DisableDevelopmentMode -Register "$ ($ _. InstallLocation) \ AppXManifest.xml"}
Installeer de Foto's-app opnieuw
Als de bovenstaande oplossing u niet heeft geholpen, is het opnieuw installeren van de Foto's-app waarschijnlijk de beste manier om de app te repareren. Als u de app opnieuw wilt installeren, moet u de app eerst verwijderen en vervolgens opnieuw installeren vanuit de Store.
U kunt verwijzen naar onze instructies voor het opnieuw installeren van de app Foto's in Windows 10 voor stapsgewijze instructies.
Schakel Windows Photo Viewer in
Het opnieuw installeren van de Photos-app zou de problemen moeten oplossen. Maar als herinstalleren ook niet heeft geholpen, kunt u proberen het klassieke Windows Photos Viewer-programma in te schakelen dat de standaardfotoviewer was in Windows 7 en eerdere versies. U hoeft alleen maar een kleine bewerking in het register uit te voeren om dit in te schakelen.
Bekijk ons hoe u Windows Photo Viewer in Windows 10 inschakelt en hoe u Windows Photo Viewer als standaard instelt in Windows 10 voor gedetailleerde instructies en kant-en-klare registerbestanden.
Herstel Windows 10 naar een vorige datum
Als de Photos-app een paar dagen geleden werkte, kunt u proberen Windows 10 terug te zetten naar een eerdere datum met behulp van een van de beschikbare herstelpunten. Raadpleeg ons hoe u Windows 10 terugzet naar een eerdere datumgids voor instructies.

Installeer een viewer van derden
Hoewel het waar is dat de Foto's-app voldoende manieren biedt om afbeeldingen te bewerken, zijn er tientallen gratis apps en traditionele programma's om u te helpen allerlei soorten afbeeldingsformaten te openen.
U kunt klassieke programma's zoals IrfanView, Windows Live Photo Gallery, XnView en FastStone Image Viewer gebruiken. En als u een app uit de Store voor dezelfde taak wilt installeren, probeer dan Fotor, Photo Fast Viewer en 123 Image Viewer HD.
Als geen van de bovenstaande oplossingen je kan helpen om het probleem met de Foto's-app op te lossen en je kunt niet zonder leven, probeer dan Windows 10 opnieuw in te stellen.