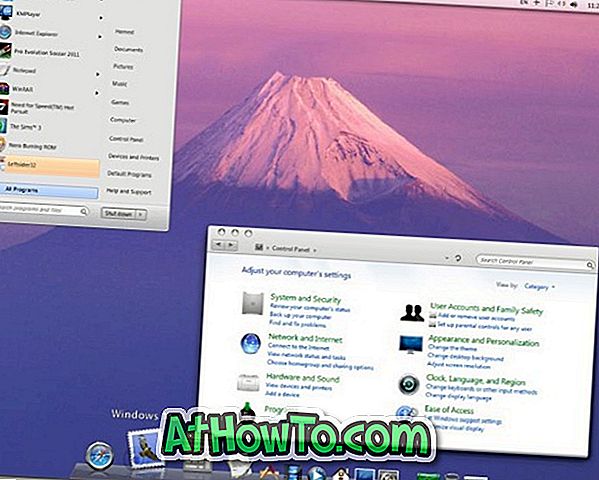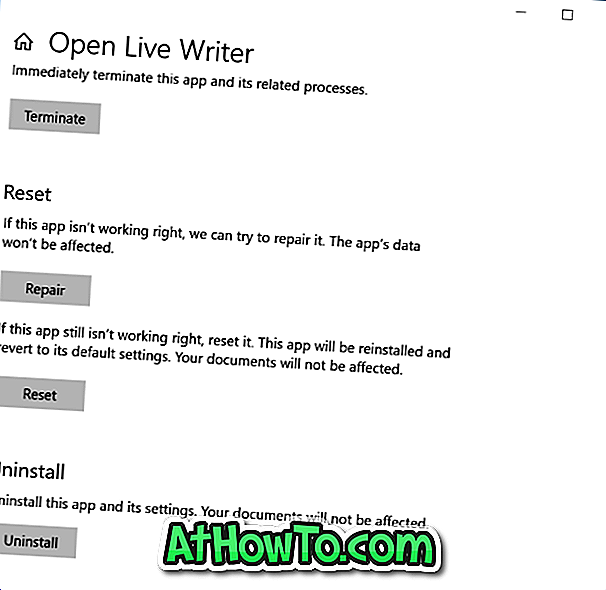Het verwijderen van een bestand is zeer eenvoudig in Windows of een ander besturingssysteem. In Windows hoeft u alleen maar met de rechtermuisknop op het bestand te klikken en vervolgens op Verwijderen te klikken. Je kunt ook een bestand verwijderen door hetzelfde te selecteren voordat je op de Delete-toets drukt.
Maar soms kom je een bestand tegen dat niet gemakkelijk kan worden verwijderd met de muisklik. Natuurlijk zijn er een aantal gratis applicaties om je te helpen een bestand te verwijderen dat anders niet kan worden verwijderd door er op te klikken of met de rechtermuisknop op te klikken, maar vaker wel dan niet kunnen bestanden die niet uit Windows Explorer verwijderd kunnen worden verwijderd van de opdrachtprompt zonder toepassingen van derden te installeren. En als je nog nooit eerder de opdrachtprompt hebt gebruikt, dan is het niet zo moeilijk als het klinkt.

Volg de onderstaande instructies om een bestand te verwijderen van de opdrachtregel in alle versies van Windows.
WARNINIG: Wanneer u een bestand verwijdert van de opdrachtregel, wordt het bestand niet in de Prullenbak geplaatst, wat betekent dat het bestand permanent wordt verwijderd en niet kan worden hersteld vanuit de Prullenbak. Zorg er dus voor dat je het bestand niet meer nodig hebt of maak er geen reservekopie van voordat je het verwijdert.
Opdrachtprompt gebruiken om een bestand te verwijderen
Stap 1: Om een bestand van de opdrachtprompt te verwijderen, raden we aan dat u een verhoogde opdrachtprompt opent. Hiertoe opent u de opdrachtprompt als beheerder door CMD in het menu Start of in het dialoogvenster Startscherm te typen en vervolgens tegelijkertijd op Ctrl + Shift + Enter te drukken.
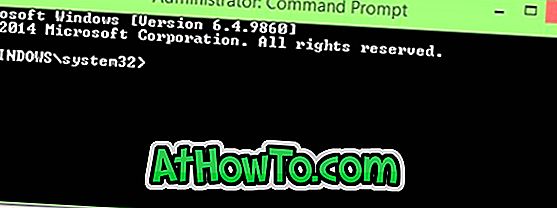
Merk op dat als u niet de beheerder bent en geen verhoogde opdrachtprompt kunt openen, u ook kunt proberen het bestand te verwijderen door de normale opdrachtprompt te openen.
Stap 2: Om een specifiek bestand te verwijderen, moet u eerst het pad naar het bestand kennen. Dat wil zeggen dat u moet weten waar het bestand zich precies bevindt. Als u het pad naar het bestand wilt kennen, houdt u de Shift-toets ingedrukt voordat u met de rechtermuisknop op het bestand klikt en vervolgens op Als pad kopiëren klikt om het pad te kopiëren.
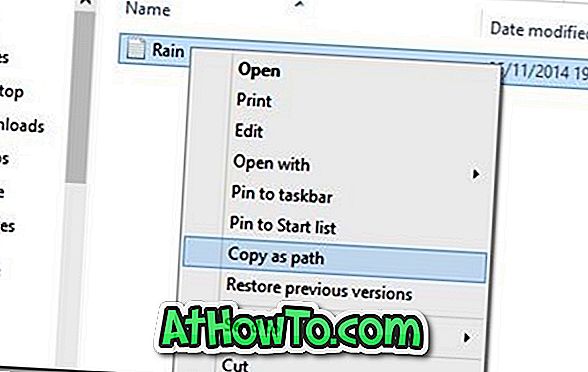
Stap 3: Voer vervolgens de volgende opdracht uit om het bestand te verwijderen:
Verwijder het bestand
Ex: Del "E: \ Test \ Machine \ Rain.txt"
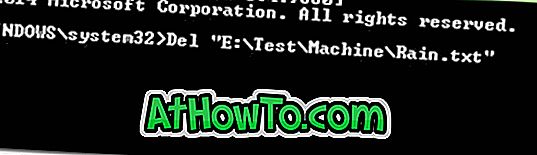
Opdrachtprompt in Windows 7/8 / 8.1 laat je niet toe om te plakken met de Ctrl + V-opdracht. Klik met de rechtermuisknop en klik vervolgens op de optie Plakken. In Windows 10 kunt u het pad echter plakken door op de sneltoets Ctrl + V te drukken.
En als u de foutmelding 'Kan niet vinden' krijgt, komt dit waarschijnlijk omdat u ofwel de extensie van het bestand niet hebt vermeld of het verkeerde pad hebt opgegeven. Dat wil zeggen, u moet de extensie van het bestand samen met pad en naam typen om het te verwijderen.
Dat is het!
Als u een bevestigingsprompt wilt ontvangen voordat u een bestand verwijdert, voert u de opdracht als volgt uit:
Del / P-bestand naar bestand
Ex: Del / P "E: \ Office.docx"
En als u Toegang geweigerd krijgt, is dit waarschijnlijk vanwege het alleen-lezenkenmerk.
Om geforceerde verwijdering van het alleen-lezen bestand uit te voeren:
Del / F pathtothefile
Ex: Del / F "E: \ Office.docx"
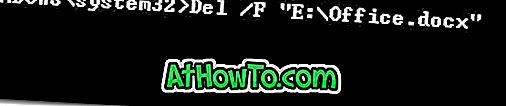
Om alle bestanden in een map te verwijderen
Del / A padnaar de map
Merk op dat de map en submappen niet zullen worden verwijderd.
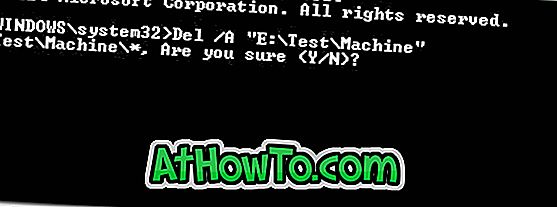
Het kan ook interessant zijn om een partitie te verbergen in de opdrachtpromptgids.