Degenen onder u die zich hebben aangemeld bij uw Gmail-account op of na 12 december hebben waarschijnlijk de afbeeldingen automatisch in de e-mails geladen wanneer ze zich bij uw account hebben aangemeld. Op 12 december maakte het Gmail-team bekend dat Gmail nu automatisch afbeeldingen in e-mails zal weergeven, wat betekent dat gebruikers niet hoeven te klikken op Afbeeldingen hieronder weergeven of altijd afbeeldingen weergeven om afbeeldingen in e-mails te bekijken.
Volgens een bericht op de officiële Gmail-blog laadde Gmail al die jaren om veiligheidsredenen niet automatisch afbeeldingen in e-mails.
Vroeger diende Gmail afbeeldingen van hun externe hostservers, maar nu bedient Gmail alle afbeeldingen via de eigen beeldproxyserver van Gmail, wat betekent dat afzenders geen afbeeldingen kunnen laden om cookies in uw webbrowser te lezen en informatie zoals uw locatie en IP te krijgen adres.
Hoewel het automatisch laden van afbeeldingen in e-mails een goed idee is en de meeste gebruikers tevreden zou moeten zijn, willen gebruikers die een trage verbinding of een gemeten verbinding hebben, deze functie mogelijk uitschakelen.
Terwijl Gmail je toestemming vraagt voordat je deze functie inschakelt (als je de afgelopen week niet naar je Gmail hebt gestuurd, zie je de volgende keer dat je je aanmeldt, de prompt), als je al 'ja' hebt gezegd door automatisch te laden afbeeldingenoptie, en nu wilt u voorkomen dat Gmail automatisch afbeeldingen laadt, moet u de onderstaande instructies volgen.
Stap 1: log in op uw Gmail-account.
Stap 2: Klik op het tandwielpictogram in de rechterbovenhoek van de pagina en klik vervolgens op Instellingen om Gmail-instellingen te openen.
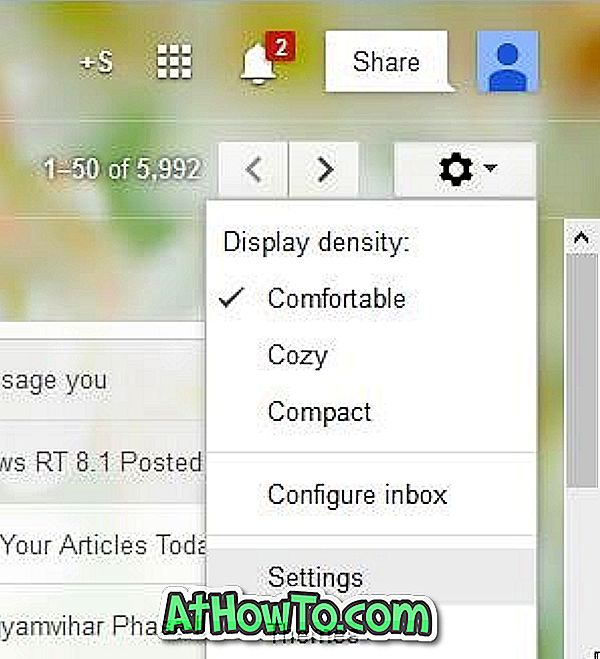
Stap 3: Ga naar het gedeelte Afbeeldingen op het tabblad Algemeen .
Stap 4: Schakel de optie met de naam Vraag in voor het weergeven van externe afbeeldingen . Dat is het! Vanaf dit moment laadt Gmail niet automatisch afbeeldingen in e-mails en vraagt u uw toestemming voordat afbeeldingen in e-mail worden weergegeven. U moet op de optie Afbeeldingen onder weergeven klikken die net boven uw berichten verschijnt om afbeeldingen in uw e-mails te bekijken. Dat is het!
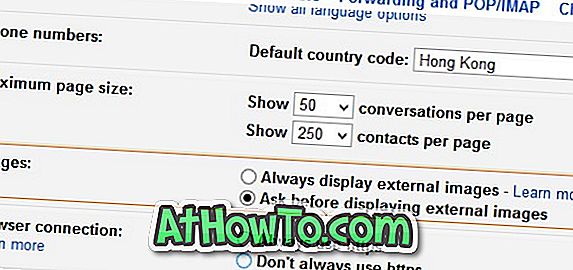
Hoe u uw eigen foto instelt, omdat de achtergrondafbeeldingengids van Gmail u ook kan interesseren.














