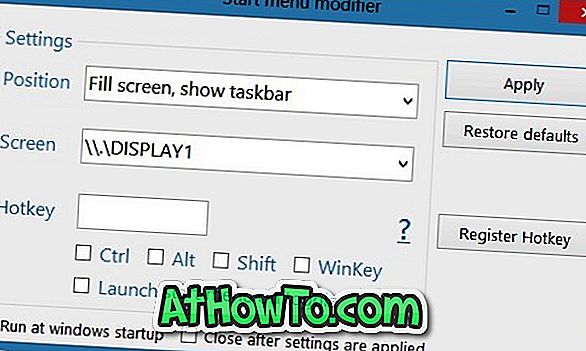Houd je ervan om met een glimlach op je Windows-gebruikersaccount in te loggen? Heeft u een netbook, notebook of pc met een webcam? Als dat het geval is, is hier een gratis en uitstekende software waarmee u kunt inloggen via gezichtsherkenning in plaats van uw wachtwoord in te voeren.
KeyLemon is een uitstekende software om het inlogproces in Windows te vereenvoudigen en te beveiligen. Door KeyLemon te installeren, kunt u automatisch inloggen op uw gebruikersaccount zonder het toetsenbord en de muis aan te raken. Als uw webcam of KeyLemon niet meer werkt, kunt u handmatig inloggen door uw gebruikersnaam en wachtwoord in te voeren.
Een ander interessant kenmerk van deze software is dat het ook meerdere gebruikersaccounts ondersteunt. Als u twee of meer gebruikersaccounts hebt, herkent KeyLemon automatisch uw gezicht en logt u in op het juiste account.
Hoe KeyLemon in te stellen en te gebruiken:
Stap 1: Sluit uw webcam aan op de pc, installeer de benodigde stuurprogramma's van de fabrikant van de webcam en zorg ervoor dat de camera werkt. Als u een notebook of netbook met ingebouwde camera bezit, hoeft u alleen de benodigde stuurprogramma's te downloaden en deze te installeren.
Stap 2: Bezoek deze pagina, download het KeyLemon-installatieprogramma en voer vervolgens het installatiebestand uit om KeyLemon op uw pc te installeren.
Stap 3: Tijdens de eerste run verschijnt de KeyLemon-wizard. De wizard helpt u bij het selecteren van uw webcam en maakt een gezichtsmodel om u aan te melden bij Windows. U kunt de wizard ook handmatig starten door KeyLemon Control Center te openen en vervolgens op de knop Wizard te klikken.

Stap 4: Selecteer in de wizard uw webcam en positioneer uzelf voor de camera om in de getekende vorm te passen. Klik op de knop Volgende om verder te gaan.
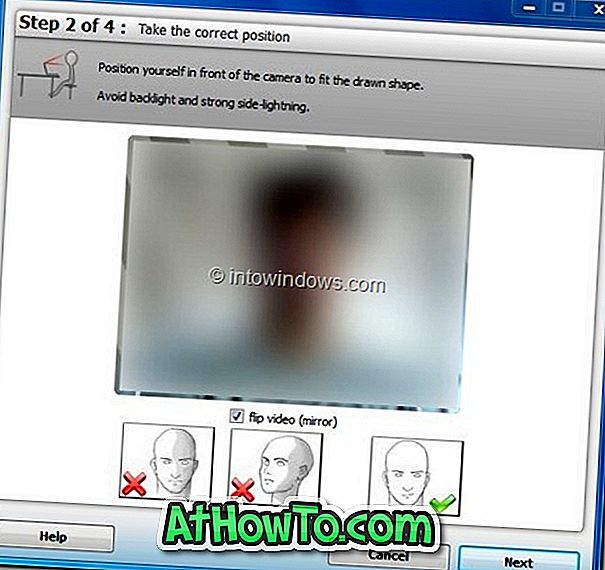
Stap 5: Hier, nogmaals, moet je de juiste positie voor de camera nemen. Wanneer de camera en KeyLemon uw gezicht detecteren, wordt er een groene knop weergegeven om aan te geven dat KeyLemon uw gezicht heeft herkend. Klik op de knop Uw gezicht aanpassen om uw gezichtsmodel te maken. Wacht tot de voortgangsbalk het 100 procent-teken bereikt.
Als u klaar bent, klikt u op de knop Volgende.
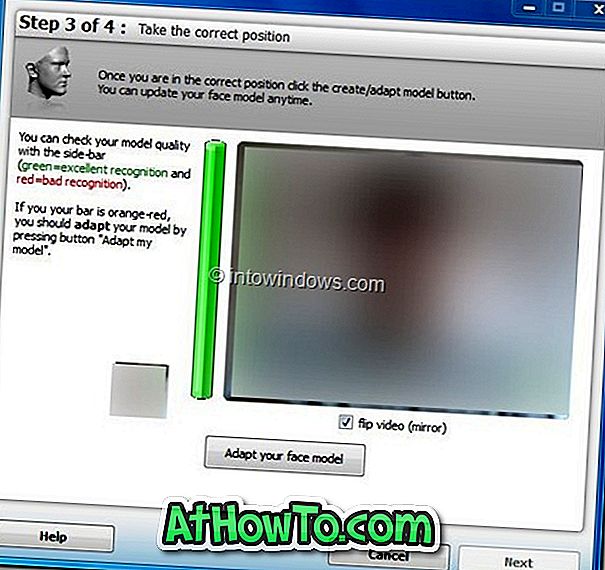
Stap 6: Dit is de laatste stap van de wizard. Hier moet u een naam voor uw gezichtsmodel invoeren en ook moet u uw Windows-gebruikersaccountwachtwoord invoeren om het nieuw gemaakte gezichtsmodel aan Windows toe te voegen.
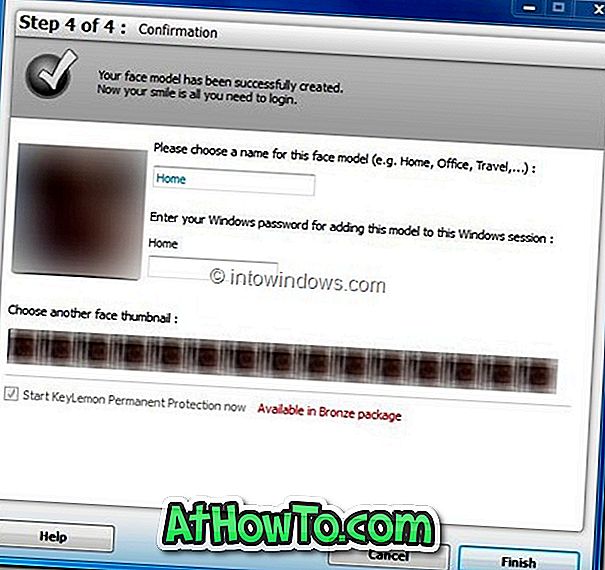
Klik ten slotte op de knop Voltooien om de wizard te sluiten. Je bent klaar! U hebt KeyLemon met succes geïnstalleerd. Vanaf nu zie je een KeyLemon-miniatuur in het aanmeldingsscherm. Na het herkennen van uw gezicht, zal KeyLemon automatisch inloggen op uw account. Er is ook een optie beschikbaar om in te loggen met uw Windows-gebruikersaccountwachtwoord, voor het geval u dit nodig hebt.
Houd er rekening mee dat de gratis versie van KeyLemon alleen basisfuncties bevat. De basisversie van KeyLemon is gratis en werkt goed. De Gold- en Bronze-versies van KeyLemon zijn ook beschikbaar met extra functies en beveiliging.
De huidige versie (v2.6) van KeyLemon ondersteunt officieel zowel x86- als x64-versies van Windows XP-, Vista- en Windows 7-besturingssystemen. Om het op Windows 8 te installeren, moet u het installatieprogramma in de compatibiliteitsmodus uitvoeren. Klik hiervoor met de rechtermuisknop op het installatieprogramma> Eigenschappen> Compatibiliteit en selecteer vervolgens Dit programma uitvoeren in compatibiliteitsmodus voor Windows Vista-besturingssysteem. Klik op de knop Toepassen en dubbelklik vervolgens op het installatiebestand om met de installatie te beginnen.
Houd er echter rekening mee dat KeyLemon u ook in staat stelt om met uw gezicht in te loggen op Twitter-, Facebook- en LinkedIn-accounts. We zullen binnenkort meer over deze functie vertellen.