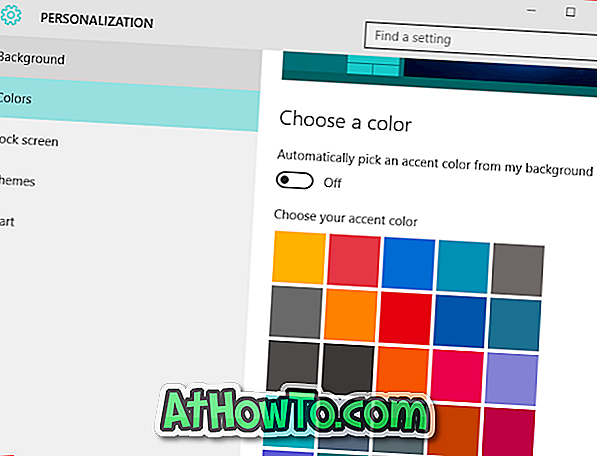Net als in eerdere versies van Windows-besturingssysteem, kunt u met het hulpprogramma Schijfbeheer in Windows 10 partities maken, formatteren, verwijderen, verkleinen en uitbreiden zonder de hulp van software van derden.
In een van onze eerdere handleidingen met de titel over het uitbreiden van een partitie in Windows 10, hebben we gesproken over uitbreiding van de systeempartitie met behulp van het hulpprogramma Schijfbeheer en het hulpprogramma van derden.

Terwijl u probeert het systeem of elke andere partitie uit te breiden met het ingebouwde hulpprogramma Schijfbeheer, ziet u mogelijk de optie Volume uitbreiden, die verschijnt wanneer u met de rechtermuisknop op een partitie klikt, grijs wordt weergegeven of uitgeschakeld. Kortom, het Schijfbeheer staat je misschien niet toe om een partitie uit te breiden, zelfs als je niet-toegewezen ruimte op de schijf hebt.
Als de optie Volume uitbreiden niet klikbaar of uitgegrijsd is, kan dit een van de volgende redenen hebben.
Reden 1 van 4
U probeert de FAT- of FAT32-partitie uit te breiden
Ja, de functie Volume uitbreiden is alleen van toepassing op de NTFS-partities. Met andere woorden, Windows biedt geen ondersteuning voor uitbreiding van de FAT- en FAT32-bestandssystemen uit de doos. Als u de FAT- of FAT32-partitie wilt uitbreiden, moet u tools van derden gebruiken, zoals de gratis editie van MiniTool Partition Wizard.
Hier ziet u hoe u kunt controleren of een partitie is geformatteerd met FAT, FAT32 of NTFS:
Stap 1: Open deze pc. Klik met de rechtermuisknop op het station dat u wilt controleren en klik vervolgens op Eigenschappen.
Stap 2: Op het tabblad Algemeen ziet u het huidige bestandssysteem naast Bestandssysteem. In de afbeelding is de drive geformatteerd met NTFS.

Als u een FAT- of FAT32-partitie wilt uitbreiden, gebruikt u de gratis software MiniTool Partition Wizard of converteert u FAT / FAT32 eerst naar NTFS.
Reden 2 van 4
Er is geen niet-toegewezen ruimte op de schijf
Velen van jullie zullen zich hiervan bewust zijn, maar de meeste gebruikers weten niet dat er een niet-toegewezen of niet-gepartitioneerde ruimte op de drive moet zijn om de functie Extend-volume te gebruiken. Alleen omdat er GB's vrije ruimte op een van je partities is, kun je een volume niet uitbreiden met vrije ruimte die beschikbaar is op een andere partitie.
Als u vrije ruimte op één partitie heeft, moet u eerst de partitie verkleinen om een niet-toegewezen ruimte te creëren en vervolgens de functie Volume uitbreiden gebruiken.
Reden 3 van 4
De niet-toegewezen ruimte staat niet rechts van de partitie die u wilt uitbreiden
Soms, zelfs als u GB niet-toegewezen ruimte op de schijf hebt, geeft Windows 10 de optie Volume vergroten niet weer, aangezien de niet-toegewezen ruimte niet achter de partitie aanligt die u wilt uitbreiden. De niet-toegewezen ruimte moet onmiddellijk het volume of de partitie volgen die u wilt uitbreiden.
Laten we zeggen dat de niet-toegewezen ruimte zich bevindt achter het "C" -station en vóór het "D" -station. Dus in dit geval is de niet-toegewezen ruimte na "C" -aandrijving en is er geen niet-toegewezen ruimte direct na het "D" -station. Daarom geeft Windows de optie Volume uitbreiden weer als ik met de rechtermuisknop op "C" -station / partitie klik. Dezelfde optie wordt grijs weergegeven wanneer ik met de rechtermuisknop op "D" -aandrijving klik omdat de niet-toegewezen ruimte niet onmiddellijk achter het station "D" ligt. In de onderstaande afbeelding is de niet-toegewezen ruimte rechts van de partitie "C" en Windows stelt mij in staat om de C-schijf zonder problemen uit te breiden.

Nogmaals, in deze situatie raden we aan om de uitstekende gratis MiniTool Partition Wizard-editie te gebruiken om uw partitie probleemloos uit te breiden.
Reden 4 van 4
De niet-toegewezen ruimte bevindt zich niet in de uitgebreide partitie
Als u probeert een logische schijfeenheid op een standaardschijf uit te breiden, moet u er rekening mee houden dat de niet-toegewezen vrije ruimte zich in de uitgebreide partitie moet bevinden die onmiddellijk volgt op de logische schijfeenheid.
In eenvoudige woorden, als u een volume of partitie niet kunt uitbreiden met Schijfbeheer, gebruik dan de gratis editie van de MiniTool Partition Wizard. Als uw pc niet meer kan worden opgestart, maakt u de opstartbare USB van de MiniTool Partition Wizard, start u op vanaf USB en breidt u de partitie uit.