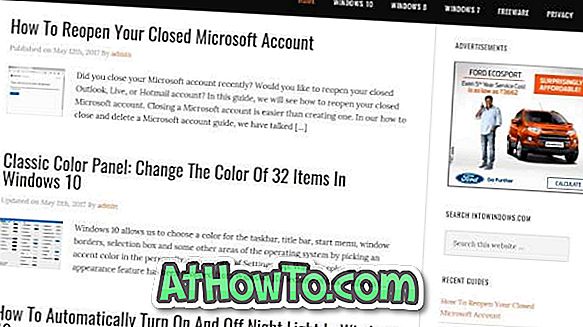Microsoft Edge, de nieuwe webbrowser die bij Windows 10 wordt aangeboden, is niet alleen de standaardwebbrowser in Windows 10, maar ook de standaard PDF-lezer.
Tijdens het browsen op het web in Edge, kunt u het PDF-bestand in Edge downloaden en bekijken zonder een andere software te openen als u een PDF-bestand tegenkomt. Aangezien Edge standaard de standaard PDF-lezer is, worden alle PDF-bestanden op uw Windows 10-pc standaard geopend met de PDF-lezer van Edge.
Bijna alle belangrijke webbrowsers van tegenwoordig hebben een ingebouwde PDF-lezer, zodat gebruikers PDF-bestanden kunnen bekijken zonder extra PDF-lezers te hoeven installeren. Maar er zijn veel gebruikers die de standaard en ingebouwde PDF-lezer in Edge niet willen en hetzelfde willen uitschakelen.
Stop Edge van het openen van PDF-bestanden
Als u niet tevreden bent met de ingebouwde PDF-lezer in Microsoft Edge en deze wilt uitschakelen, kunt u dit doen door een andere app of een klassiek desktopprogramma in te stellen als de standaard PDF-lezer.
Wanneer u een andere app of een ander programma instelt als de standaard PDF-lezer, gebruikt de Edge de nieuwe standaard PDF-lezer om PDF-bestanden te openen.
Houd er rekening mee dat het mogelijk is de Edge-PDF-lezer uit te schakelen zonder een andere software in te stellen als de standaard PDF-lezer, aangezien er geen bepaling in Edge is om de PDF-lezer uit te schakelen. Kortom, als u wilt voorkomen dat Edge PDF-bestanden opent, wijzigt u de standaard PDF-lezer.
Degenen onder u die twijfelen over het wijzigen van de standaard PDF-lezer in Windows 10, volg de aanwijzingen in een van de onderstaande methoden.
Methode 1
Wijzig standaard PDF-lezer in Instellingen
Stap 1: Open de app Instellingen. Navigeer naar Apps > Standaard apps . Als u een Windows 10-jubileumupdate of eerdere builds gebruikt, moet u naar Systeem> Standaardapps navigeren.
Stap 2: Klik op Standaard apps op bestandstype om dezelfde te openen.

Stap 3: Zoek hier naar de .PDF- invoer onder Associate-bestandstypen met specifieke apps . Standaard wordt de vermelding van Microsoft Edge weergegeven naast .PDF-invoer omdat Edge de standaard PDF-lezer is.
Om dit naar een ander programma of een andere app te veranderen, klikt u op Microsoft Edge's vermelding en selecteert u vervolgens een app of programma.


Als het programma of de app die u als standaard PDF-lezer wilt instellen niet wordt weergegeven in Kies een applijst, raadpleegt u de aanwijzingen in Methode 2 van deze handleiding.
Methode 2
Wijzig standaard PDF-lezer via het Configuratiescherm
Stap 1: Open het Configuratiescherm. Verander Weergave door naar Kleine pictogrammen . Klik op Standaardprogramma's .

Stap 2: Klik op Een bestandstype of protocol koppelen aan een programma .

Stap 3: Zoek aan de linkerkant naar de invoer van .PDF . Zodra u het .PDF- item hebt gevonden, klikt u erop om het te selecteren. Klik op de knop Program wijzigen .

Stap 4: Selecteer een programma of app in de lijst. Klik op Meer apps- koppeling als u uw programma / app niet in de lijst ziet. Als u een ander programma wilt selecteren, klikt u op Zoeken naar een andere app op deze pc- link en selecteert u vervolgens uw favoriete PDF-lezer.

Ik hoop dat dit helpt!
Vergeet ook niet om onze manier om een webpagina als PDF op te slaan in de Edge browser-gids te bekijken.