In Windows 10 Fall Creators Update (versie 1709) en eerdere versies kunnen we het gegevensgebruik controleren door naar Instellingen-app> Netwerk en internet> Gegevensgebruik te gaan. Met de Fall Creators Update is ook de mogelijkheid toegevoegd om de teller voor het gebruik van gegevens opnieuw in te stellen.
In versie 1709 en eerdere versies van Windows 10 was het mogelijk om de datagebiedlimiet alleen in te stellen voor mobiele netwerken. Het was niet mogelijk om de limiet voor gegevensgebruik voor Ethernet- en Wi-Fi-netwerken in te stellen, zelfs als u deze instelt als gemeten verbindingen.
Vanaf Windows Update 10 april 2018 (versie 1803) is er een optie om de datalimiet voor elk type netwerk in te stellen, wat betekent dat u nu de limiet voor gegevensgebruik voor Ethernet, Wi-Fi en mobiele netwerken kunt instellen. U kunt deze functie gebruiken om ervoor te zorgen dat u nooit de datalimiet overschrijdt die door uw internetprovider is ingesteld. Zodra uw pc de gebruikslimiet overschrijdt, waarschuwt Windows 10 u met de volgende melding.
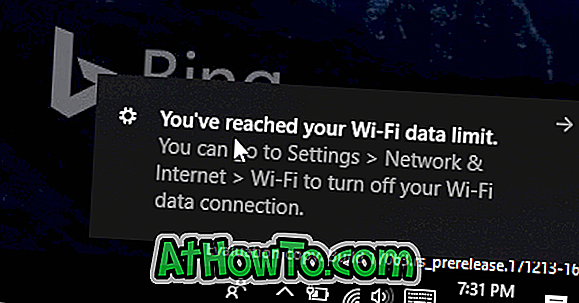
Als u daarnaast datagebruik voor een netwerk instelt, kunt u het gebruik van achtergrondgegevens beperken door Windows-functies en apps opslaan als u zich binnen de gegevenslimiet van 10% bevindt. Hier leest u hoe u het datagebruik voor Wi-Fi-netwerken in Windows 10 instelt.
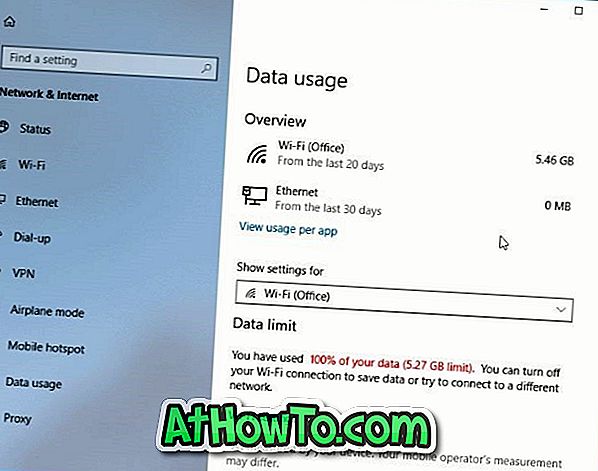
Beperking van datagebruik voor Wi-Fi-netwerken in Windows 10
Stap 1: Open de app Instellingen. Navigeer naar Netwerk en internet > Gegevensgebruik .
Stap 2: Zorg ervoor dat in het vervolgkeuzemenu Instellingen weergeven voor het wifi-netwerk waarvoor u de limiet voor gegevensgebruik wilt instellen, is geselecteerd. Standaard wordt hier uw huidige Wi-Fi-netwerk weergegeven.
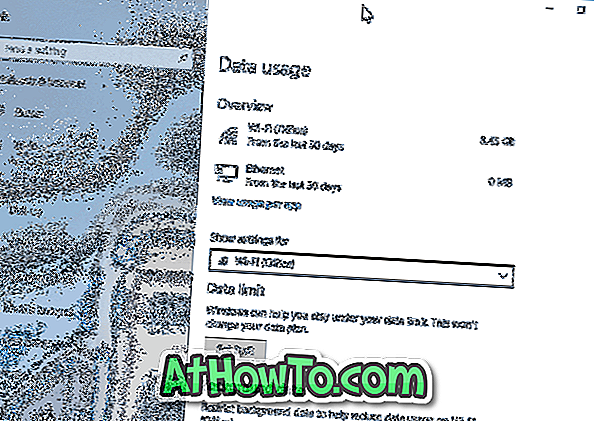
Stap 3: Klik in het gedeelte Gegevenslimiet op de knop Instellen limiet (zie de afbeelding hierboven). Hierdoor wordt een kleine vangst geopend.
OPMERKING: als u de knop Set limit niet ziet, komt dit waarschijnlijk omdat u versie 1709 of ouder dan Windows 10 gebruikt.
Stap 4: Selecteer nu het limiettype (maandelijks, eenmalig, onbeperkt), reset datum, stel de datalimiet in en selecteer de eenheid als MB of GB .

Klik ten slotte op de knop Opslaan .
Zoals u op de afbeelding ziet, heb ik maandelijkse datalimiet voor mijn wifi-netwerk geselecteerd en de limiet ingesteld op 100 GB. Hoewel mijn limiet 120 GB per maand is, is het een goed idee om een melding te krijgen als er nog maar een paar GB aan gegevens over is.
Het is ook belangrijk op te merken dat het datagebruik gemeten door Windows 10 niet exact overeenkomt met het datagebruik berekend door uw internetprovider.
Ik heb het geconfigureerd om de gegevens automatisch automatisch opnieuw in te stellen op de eerste van elke maand. U kunt de datum voor het opnieuw instellen van de datum instellen op de datum waarop uw maandelijkse factureringscyclus begint.
Stap 5: U hebt nu de datalimiet voor het geselecteerde netwerk ingesteld. Vanaf nu, wanneer u de pagina Gegevensgebruik bezoekt, ziet u de gegevens die tot nu toe zijn gebruikt na de laatste reset en resterende gegevens voor uw account.
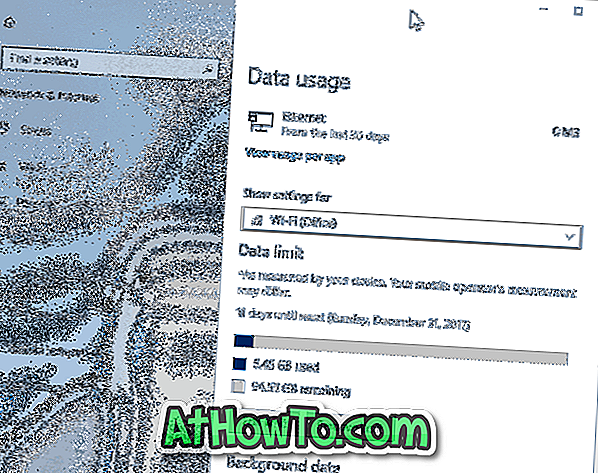
Natuurlijk kunt u de limiet altijd bewerken of de limiet voor gegevensgebruik verwijderen door respectievelijk op Limiet bewerken of Limiet verwijderen te klikken.













