Hebt u een app of game gekocht en geïnstalleerd in Windows 10 Store en wilt u de game of app nu opnieuw installeren? Wilt u een gekochte app of game opnieuw installeren nadat u Windows 10 opnieuw hebt geïnstalleerd? Wilt u een gekochte app of game repareren door deze opnieuw te installeren? In deze handleiding zullen we zien hoe apps en games die gekocht zijn in de Windows Store bekeken en opnieuw geïnstalleerd kunnen worden in Windows 10.
Het vinden en kopen van apps uit de Windows Store is vrij eenvoudig. Omdat Windows Store de geschiedenis van alle gekochte apps en games opslaat in uw Microsoft-account, kunt u naar de Store navigeren en inloggen met Microsoft-account om alle gekochte items uit Store te bekijken.

Als u apps en games hebt gekocht met een creditcard, betaalpas, gsm-saldo of rekening, of een andere betaalmethode, kunt u de onderstaande aanwijzingen volgen om een game of app opnieuw te downloaden en opnieuw te installeren in Windows 10.
Installeer apps en games die u via Windows Store hebt gekocht opnieuw in Windows 10
Stap 1: Als u een app opnieuw wilt installeren, moet u eerst de app van uw pc verwijderen. U kunt deze stap overslaan als u de app al hebt verwijderd of als u de app installeert op een schone installatie van Windows 10.
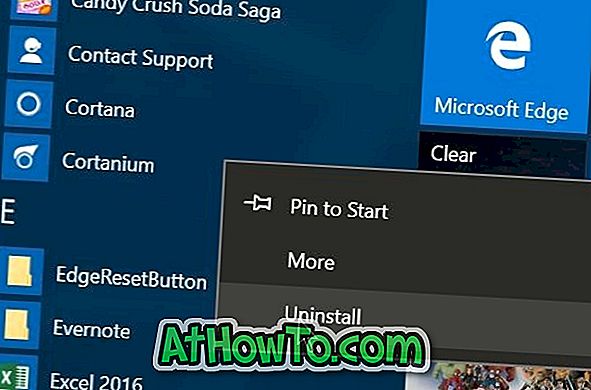
Als u een app wilt verwijderen, opent u het menu Start, gaat u naar de app die u wilt verwijderen, klikt u met de rechtermuisknop op de app en klikt u vervolgens op de optie Verwijderen . Klik op de knop OK wanneer u het bevestigingsvenster ziet. U kunt CCleaner ook gebruiken om apps in Windows 10 te verwijderen.
Stap 2: Open de Windows Store-app. De Store-app kan worden gestart door in het menu Start of in de zoekbalk van de taakbalk Opslaan in te voeren en vervolgens op de Enter-toets te drukken.
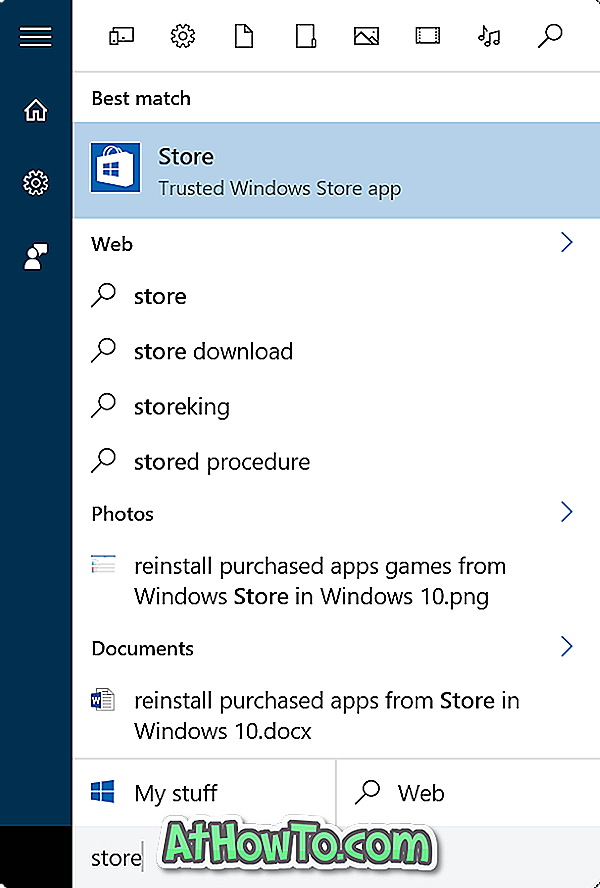
Stap 3: Zodra de Store-app is gestart, klikt u op het gebruikerspictogram naast het zoekvak. Als u al bent aangemeld bij Windows Store, ziet u de afbeelding van uw Microsoft-account naast de zoekopdracht. Als u zich nog niet bij de Store hebt aangemeld, klikt u op het gebruikerspictogram en meldt u zich aan bij de Store met uw Microsoft-account.
Houd er rekening mee dat als u meerdere Microsoft-accounts heeft, u moet inloggen met het account dat u eerder hebt gebruikt om de app te kopen die u opnieuw wilt installeren.
Klik op het gebruikerspictogram of de accountafbeelding en klik vervolgens op Mijn bibliotheek .
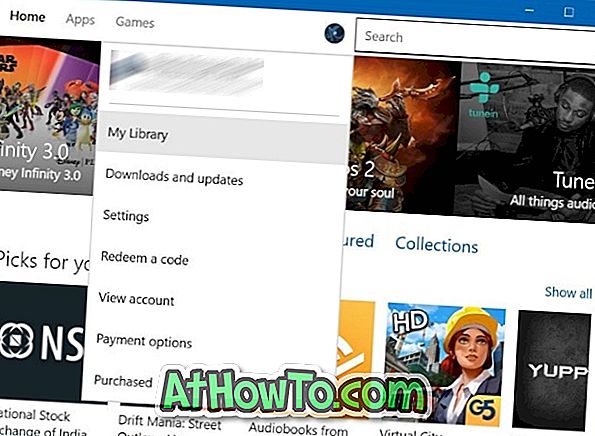
Stap 4: Op de pagina Mijn bibliotheek kunt u onlangs gekochte en geïnstalleerde apps en games uit de Store bekijken. Klik op Alles weergeven om alle apps en games te bekijken.
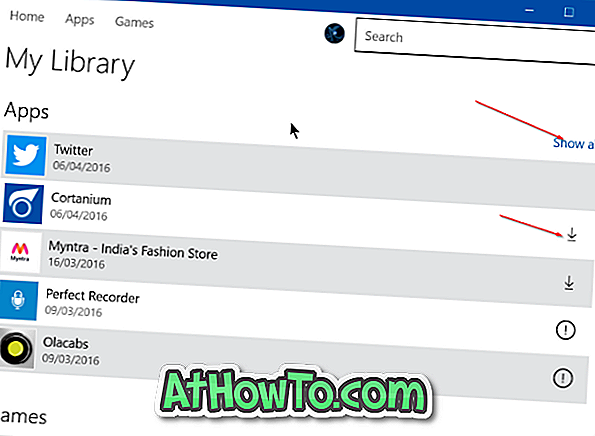
Als u een eerder gekochte app wilt installeren, klikt u op het downloadpictogram naast de naam van de app (dit opent de app-pagina) die u wilt installeren / opnieuw installeren en klikt u vervolgens op de knop Installeren om de app te downloaden en te installeren.
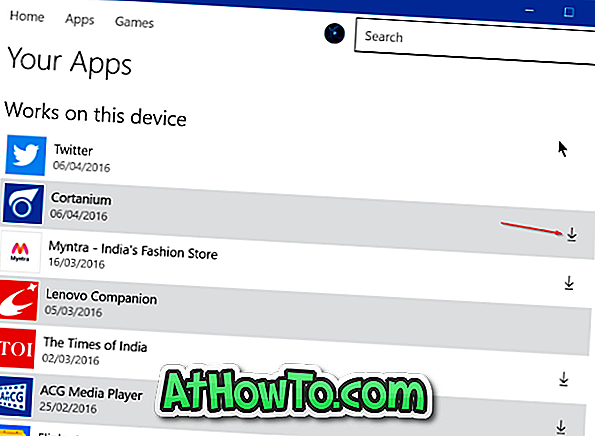
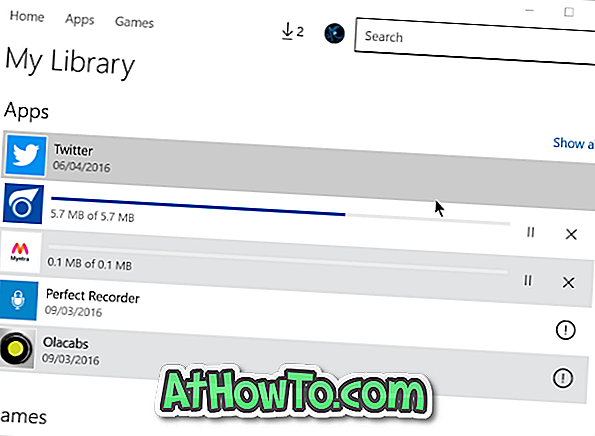
Houd er rekening mee dat het downloadpictogram niet wordt weergegeven naast apps die al op uw pc zijn geïnstalleerd.










![Klassieke start helpt bij het overslaan van Windows 8 Startscherm bij inloggen [update]](https://athowto.com/img/windows-8-guides/933/classic-start-helps-you-skip-windows-8-start-screen-when-you-log.jpg)


