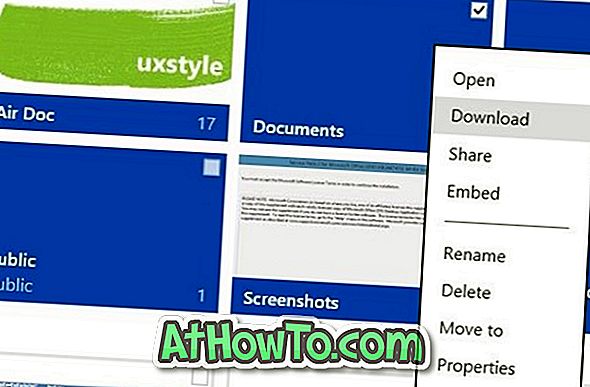Windows 10 verzamelt veel gegevens over uw activiteit. De meeste verzamelde gegevens worden opgeslagen in de cloud en u kunt uw activiteitengeschiedenis die in de cloud is opgeslagen niet wissen door de installatie van Windows 10 opnieuw te installeren. Wanneer u Windows 10 opnieuw installeert, worden alleen gegevens die op uw apparaat zijn opgeslagen, gewist.
De activiteitsgeschiedenis wordt gebruikt voor het ophalen van de Cortana waar je de functie hebt verlaten. Met deze functie kunt u apps, documenten en andere activiteiten hervatten die u aan het doen was voordat u uw pc herstartte.

Zoals gezegd verzamelt Windows 10 veel gegevens. Als Cortana is ingeschakeld en de browsergeschiedenis is ingeschakeld, wordt Edge-browsegeschiedenis automatisch opgeslagen op uw pc en in de cloud. Op dezelfde manier wordt de zoekgeschiedenis opgeslagen wanneer u Bing gebruikt, zodat Bing betere suggesties en resultaten kan geven wanneer u de volgende keer zoekt. Windows 10 verzamelt de locatiegegevens en slaat deze op in de cloud.
Als u spraakopdrachten in Windows 10 gebruikt, verzamelt Microsoft en slaat uw audio-opnamen op in de cloud. Microsoft Health, HealthVault en Microsoft Band-apparaat verzamelen ook uw activiteitengeschiedenis.
De digitale assistent Cortana verzamelt en verzendt ook automatisch gegevens naar de cloud. Microsoft gebruikt natuurlijk al deze gegevens alleen om uw algehele pc-ervaring te verbeteren, maar sommige gebruikers willen de verzamelde gegevens bekijken en wissen.
Gelukkig biedt Microsoft een eenvoudige manier om alle verzamelde activiteitenhistorie te bekijken en te wissen, als u dat wilt. U kunt alle verzamelde gegevens van uw Windows 10-pc en andere Microsoft-services bekijken en ze met gemak wissen door de onderstaande aanwijzingen te volgen. Er is zelfs een optie om te voorkomen dat Windows 10 uw activiteit verzamelt.
Stop Windows 10 uit de activiteitengeschiedenis
Stap 1: ga naar de app Instellingen > Privacy > Activiteitsgeschiedenis .
Stap 2: Schakel in het gedeelte Collect activiteiten de optie Laat Windows al mijn activiteiten verzamelen om over te gaan naar Windows 10 om uw activiteitengeschiedenis te verzamelen.

Activiteitengeschiedenis bekijken en wissen in Windows 10
OPMERKING: deze functie is aanwezig in Windows 10 build 17040 en hoger.
Stap 1: ga naar de app Instellingen > Privacy > Activiteitsgeschiedenis .
Stap 2: Klik in het gedeelte Geschiedenis van verwijderde activiteit op de knop Wissen om alle activiteitengeschiedenis te wissen. Maar als u alleen specifieke activiteitengeschiedenis wilt weergeven of bekijken en wissen, klikt u op Mijn activiteitsinfo- link beheren om de pagina Privacy Dashboard in uw webbrowser te openen. Als u wordt gevraagd om het wachtwoord van uw Microsoft-account in te voeren, moet u dit doen.

Stap 3: Scroll naar beneden op de pagina om opties te bekijken voor het bekijken en wissen van de activiteitengeschiedenis voor spraak, zoeken, bladeren en locaties. Als u bijvoorbeeld op de knop Bekijken klikt en de browsegeschiedenis wist in het gedeelte Browsegeschiedenis, wordt uw browsegeschiedenis weergegeven met een optie om die gegevens te wissen.


Stap 4: Als u de activiteitengeschiedenis voor een bepaald type gegevens wilt wissen, klikt u op de knop Gegevens weergeven en wissen in die sectie. U gaat naar de pagina Activiteitgeschiedenis waar u alle verzamelde gegevens voor het geselecteerde type gegevens kunt bekijken. Klik op de link Activiteit wissen die wordt weergegeven aan de rechterkant van de pagina net boven uw activiteititems en klik vervolgens nogmaals op Wissen wanneer u het waarschuwingsvenster ziet om alle gegevens te wissen.


Als u bijvoorbeeld de activiteitsgeschiedenis van alle locaties wilt wissen, klikt u op de knop View activity and schakelt u de locatie-activiteit uit (deze opent een nieuwe pagina), klikt u op Activiteitslid verwijderen die rechts bovenaan verschijnt en klikt u vervolgens op Clear (Wissen) wanneer u het waarschuwingsvenster ziet. Volg deze stappen voor alle soorten gegevens (spraak, zoeken, Cortana, bladeren en locaties) om de activiteitengeschiedenis te bekijken en te wissen.

Als u zich zorgen maakt over uw privacy tijdens het gebruik van uw Windows 10 pc, kunt u navigeren naar Instellingen> Privacy om te voorkomen dat Windows 10 en apps bepaalde soorten gegevens verzamelen.