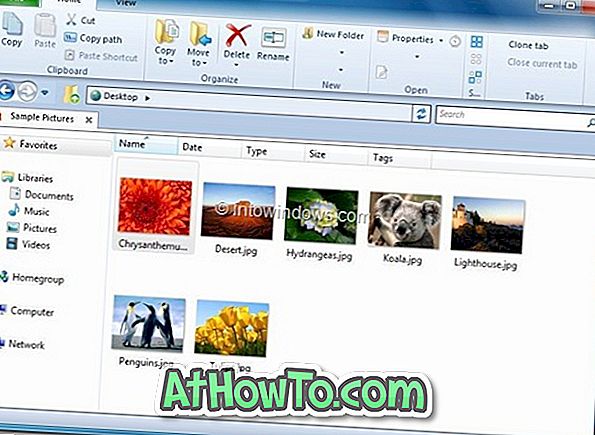Met Windows 10 probeert Microsoft iedereen te behagen, van desktopgebruikers tot laptopgebruikers tot tabletgebruikers. Windows 10 wordt geleverd met een gereviseerde app Instellingen die probeert het traditionele configuratiescherm te vervangen door meer geavanceerde instellingen.
Hoewel het Configuratiescherm zeer aanwezig is in Windows 10, zijn veel van de nieuw toegevoegde instellingen en opties alleen beschikbaar onder de app Instellingen. Dientengevolge moeten we naar de app Instellingen gaan voor toegang tot en wijziging van verschillende Windows-instellingen.
In Windows 7 en Windows 8 / 8.1 hadden we eenvoudig toegang tot de vensterkleuren en -voorstelling (kleur en uiterlijk in Windows 8 / 8.1) door met de rechtermuisknop op het bureaublad te klikken, Personaliseren te selecteren en vervolgens op de koppeling Kleur te klikken. In Windows 10, zoals je waarschijnlijk al hebt gemerkt, opent het rechtsklikken op het bureaublad en het klikken op Personaliseer optie om de app Instellingen te openen en niet het klassieke Personalisatie-venster.

Hoewel er onder Instellingen-app opties zijn om de kleur van Start en andere geselecteerde gebieden te wijzigen, gebruiken veel desktopgebruikers liever de oude, netjes opgemaakte, kleur- en vormgevingsectie omdat deze ook een goede kleurenmixer bevat.
Het goede ding is dat kleur en uiterlijk nog steeds bestaat in Windows 10, maar het enige is dat het niet gemakkelijk bereikbaar is. De kleur en vormgeving verschijnen niet wanneer u hetzelfde probeert te zoeken in het vak Zoekopdracht starten. Er is geen manier om hetzelfde te openen via het Configuratiescherm, omdat de link naar Kleur en Uiterlijk is verwijderd uit het Configuratiescherm.
Als u de kleur en vormgeving in Windows 10 echt mist, kunt u deze handleiding gebruiken om er toegang tot te krijgen. Tijdens het gebruik van Windows 10 kunt u de aanwijzingen in een van de onderstaande methoden volgen om Kleur en Uiterlijk te openen en te gebruiken.
Methode 1: Kleur en vormgeving openen in Windows 10 via opdracht Uitvoeren
Methode 2: Maak een snelkoppeling van Window-kleur en uiterlijk in Windows 10
Methode 1 van 2
Kleur en vormgeving openen in Windows 10
Stap 1: Open het opdrachtvenster Uitvoeren met behulp van de Windows + R-sneltoets.
Stap 2: Typ de volgende code in het vak en druk op de Enter-toets om het venster Kleur en uiterlijk te openen.
shell ::: {ED834ED6-4B5A-4bfe-8F11-A626DCB6A921} -Microsoft.Personalization \ pageColorization

Methode 2 van 2
Een snelkoppeling maken van kleur en uiterlijk
Als u vaak toegang moet hebben tot het venster Kleur en uiterlijk in Windows 10, kunt u een snelkoppeling hiervan op het bureaublad maken en vervolgens vastzetten op de taakbalk of Start.
Stap 1: Klik met de rechtermuisknop op het bureaublad, klik op Nieuw en klik vervolgens op Snelkoppeling .

Stap 2: Kopieer en plak het volgende pad in het vak Geef de locatie van het item op .
explorer.exe shell ::: {ED834ED6-4B5A-4bfe-8F11-A626DCB6A921} -Microsoft.Personalization \ pageColorization
Klik op de knop Volgende .
Stap 3: Voer onder Type een naam voor deze snelkoppeling Color and Appearance in en klik vervolgens op de knop Voltooien om de snelkoppeling van de snelkoppeling Kleur en Uiterlijk op uw bureaublad te maken.


U kunt de snelkoppeling Kleur en uiterlijk nu vastzetten op de taakbalk door deze eenvoudig naar het taakbalkgebied te verplaatsen.