Eerder deze week hebben we een oplossing gedeeld voor het kopiëren van URL's. Open alle tabbladen van de Firefox-browser zonder extensies te installeren. Een Windows 10-gebruiker, vroeg of er een vergelijkbare oplossing beschikbaar is om snel te kopiëren of maak een back-up van alle URL's die in alle tabbladen van Microsoft Edge zijn geopend.
Er is geen extensie of software om alle URL's te kopiëren die in alle tabbladen van de Edge-browser zijn geopend. Er is echter een tijdelijke oplossing waarmee u alle geopende tabbladen naar Mail, OneNote of een andere app kunt kopiëren of back-uppen.

Met de update van Windows 10 Creators introduceerde Microsoft een nieuwe functie om tabbladen opzij te zetten. Met deze functie kunnen we een back-up maken van alle URL's die in Edge-browser zijn geopend of deze kopiëren.
Vergeet niet dat deze oplossing alleen mogelijk is in Windows 10 Creators Update en hoger dan builds van Windows 10.
Kopieer- of back-up-URL's openen in alle tabbladen van Edge in Windows 10
Stap 1: Houd alleen de tabbladen die u wilt kopiëren of een back-up in de Edge-browser.
Stap 2: Klik nu op de knop Knoppen opzij houden . Zoals u op de onderstaande afbeelding kunt zien, wordt de knop net boven de knoppen Vorige en Terug weergegeven.
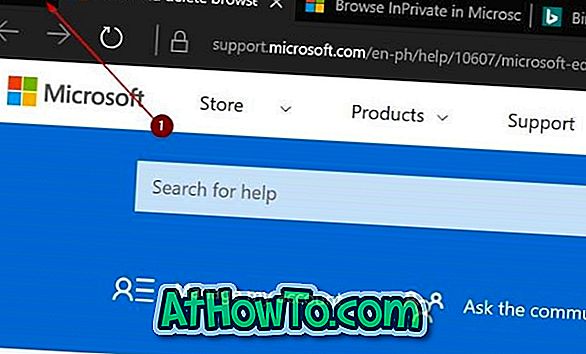
Als u deze functie nog niet hebt gebruikt, helpt het tabblad opzij om tabbladen te ordenen door ze opzij te zetten en u alleen te richten op tabbladen waar u op dit moment aan werkt.
Stap 3: Klik op de knop Zie de tabbladen die u opzij hebt gezet (zie de afbeelding hieronder) om alle tabbladen weer te geven die u hebt gereserveerd.
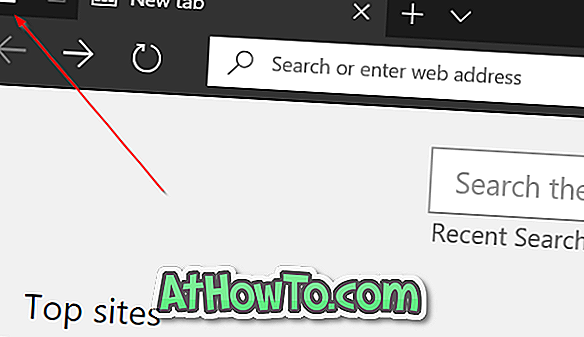
Stap 4: Klik op de drie stippen (naast de knop Sluiten zoals weergegeven in de afbeelding hieronder). Klik nu op de optie Delen tabbladen .

Stap 5: Klik ten slotte op Mail, OneNote of een andere app waar u een back-up van wilt maken of kopieer deze tabbladen.
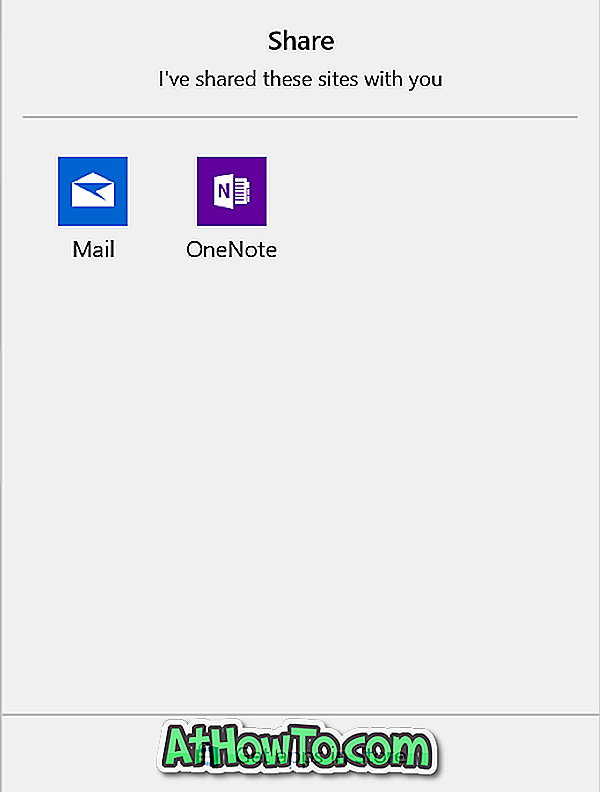
Kies Mail-app als u een back-up wilt maken. Hiermee wordt automatisch een nieuw e-mailbericht gemaakt (als u de Mail-app hebt ingesteld) en plaatst u al deze URL's in het inhoudsgebied. Voer uw e-mailadres in en klik op de knop Verzenden.

Wanneer u deze URL's opnieuw wilt openen, opent u de e-mail, houdt u de Ctrl-toets ingedrukt en klikt u vervolgens op een koppeling om deze te openen in uw standaardwebbrowser.
Lees ook hoe u de Edge-browser kunt resetten om problemen op te lossen.














