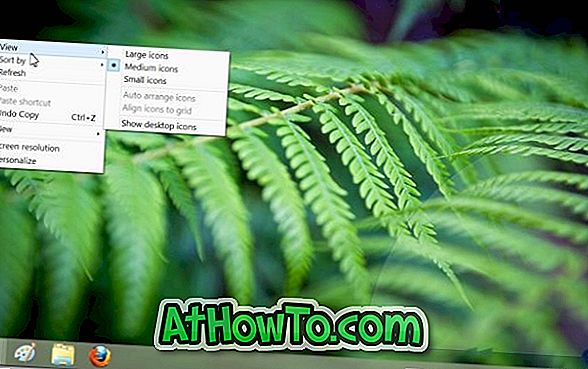Wilt u de kleur van de vensterrand in Windows 10 wijzigen? Hier zijn twee eenvoudige methoden om de standaardkleur van vensterranden in Windows 10 te wijzigen.
Microsoft heeft in Windows 10 een aantal wijzigingen aangebracht in de vensterranden. De randen van het venster zijn extreem smal in Windows 10, in tegenstelling tot eerdere Windows-versies en hebben standaard een blauwe kleur.
Vensterrandkleur in Windows 10
In Windows 10 wordt de kleur van de vensterranden niet automatisch bijgewerkt als u de achtergrond of achtergrond van het bureaublad wijzigt. Zoals u waarschijnlijk weet, zou Windows in Windows 8 en 8.1 de kleur van de vensterrand en taakbalkkleur automatisch aanpassen aan de achtergrond van het bureaublad.
Als u de standaardkleur van de vensterranden niet op prijs stelt, kunt u de kleur van de vensterkader eenvoudig wijzigen in Windows 10 . U kunt een kleur naar keuze kiezen of Windows 10 configureren om de randkleur van het venster automatisch aan te passen aan de bureaubladachtergrond.

Houd er rekening mee dat het wijzigen van de kleur van de vensterrand ook de taakbalk en de kleur van het menu Start in Windows 10 verandert, als u de gekleurde taakbalk en het menu Start hebt ingeschakeld. Het verandert ook de kleur van sommige tegels in het menu Start.
De kleur van de titelbalk kan niet standaard worden gewijzigd, maar kan worden gewijzigd door de instructies in onze handleiding over het wijzigen van de titelbalkkleur in de Windows 10-handleiding te volgen.
Wijzig randkleur van venster in Windows 10
Als u de kleur van de vensterkader in Windows 10 wilt wijzigen, volgt u de instructies die worden vermeld in de onderstaande drie methoden.
Methode 1 van 3
Wijzig de randkleur van vensters in Windows 10 in een beschikbare kleur
Stap 1: Klik met de rechtermuisknop op het bureaublad en klik op Personaliseer optie om het gedeelte Personalisatie van de app Instellingen te openen.

Stap 2: Klik in het linkervenster op Kleuren .

Stap 3: Nu, aan de rechterkant, onder Kies een kleur, klik op een kleur om deze in te stellen als randkleur van het venster.

Methode 2 van 3
Als u niet tevreden bent met de standaardset kleuren die wordt aangeboden onder Instellingen, kunt u de mixtool gebruiken die in Kleur en Vorm aanwezig is om de kleur aan te passen en een kleur op te halen voor vensterranden. Hier is hoe het te doen:
Stap 1: Open Run-opdrachtvenster door gelijktijdig op Windows- en R-toetsen te drukken.
Stap 2: Type Control Color in het vak en druk op Enter om het venster Kleur en uiterlijk te openen.

Stap 3: Hier kunt u een vooraf gedefinieerde kleur selecteren of op Kleurmengsel weergeven klikken om de kleur aan te passen. Houd er rekening mee dat u tijdens het gebruik van de kleurenmixer een venster op de vensterranden moet houden wanneer deze in realtime worden gewijzigd.


Stap 4: Klik ten slotte op de knop Wijzigingen opslaan om de geselecteerde kleur toe te passen. Dat is het!
Methode 3 van 3
De randkleur van vensters automatisch wijzigen in Windows 10
Als u wilt dat Windows 10 automatisch een geschikte vensterkleur selecteert, afhankelijk van de achtergrond van uw bureaublad, kunt u Windows 10 zo configureren dat automatisch een kleur wordt gekozen op de achtergrond van uw bureaublad.
Stap 1: klik met de rechtermuisknop op het bureaublad en klik op Aanpassen om de app Instellingen te openen.

Stap 2: Klik in het linkervenster op Kleuren . Zet aan de rechterkant de eerste optie met het label Automatisch een accentkleur kiezen uit mijn achtergrond . Dat is het!