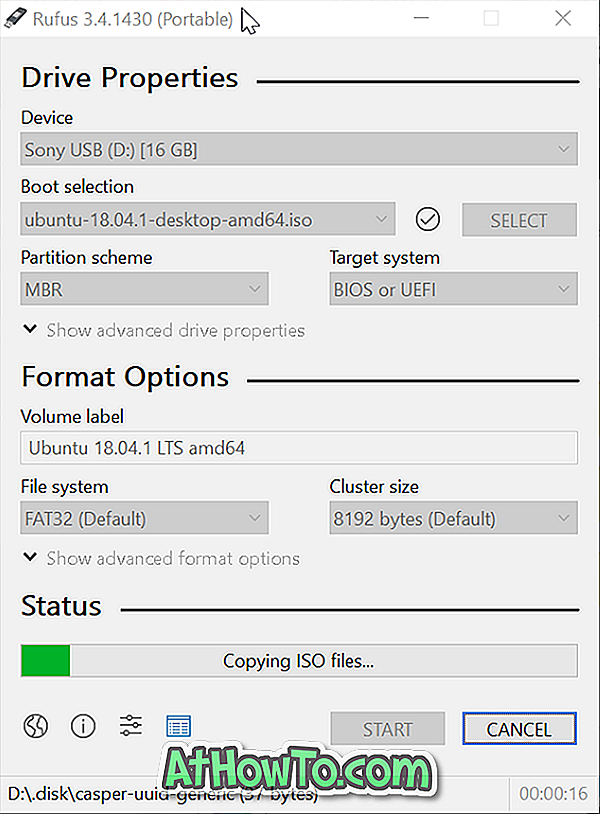Windows 10 biedt een aantal manieren om uw account en gegevens te beschermen. U kunt een wachtwoord instellen, een pincode maken om in te loggen, een beeldwachtwoord gebruiken, uw gezicht of iris gebruiken als wachtwoord, of u kunt uw vingerafdruk gebruiken als wachtwoord.
Het beschermen van uw account en gegevens met een sterk wachtwoord of het gebruik van een van de bovengenoemde methoden is een goed idee. Hoewel aanmeldmethoden voor vingerafdrukken en gezichtsherkenning eenvoudig en snel zijn, hebben gebruikers die geen compatibele pc's hebben geen andere optie dan de traditionele methode te gebruiken om het wachtwoord telkens in te tikken om in te loggen bij Windows 10.
Bypass vergrendeling en inlogscherm in Windows 10
Als u de enige gebruiker van de Windows 10-pc of -tablet bent en u uw Windows 10-apparaat niet veel bij u hebt, kunt u Windows 10 zo configureren dat automatisch naar het bureaublad wordt opgestart door het vergrendelings- en aanmeldingsscherm over te slaan.

Er is een mechanisme in Windows 10 waarmee u zich automatisch kunt aanmelden bij Windows 10, zelfs als u een wachtwoord voor uw account hebt ingesteld. U kunt verwijzen naar onze instructies voor automatische aanmelding bij Windows 10 voor gedetailleerde instructies.
De ingebouwde optie om het automatisch aanmelden te configureren, hoewel het eenvoudig is, het is niet eenvoudig. Als u op zoek bent naar een eenvoudige manier om Windows 10 automatisch het vergrendelings- en aanmeldingsscherm over te laten slaan en rechtstreeks op het bureaublad te starten, moet u het gratis Autologon-hulpprogramma downloaden van Microsoft TechNet.

Met het Autologon- hulpprogramma kunt u eenvoudig het ingebouwde autologon-mechanisme configureren. Autologon-tool slaat uw gegevens in gecodeerde vorm op naar het register. Vandaar dat uw accountgegevens veilig zijn.
En het beste is dat u met de Autologon-tool het vergrendelings- en inlogscherm kunt overslaan als u een Microsoft-account gebruikt om u aan te melden bij Windows 10.
Autologon gebruiken om het vergrendelings- en aanmeldscherm in Windows 10 over te slaan
Stap 1: Ga naar deze pagina van Microsoft TechNet en download het hulpprogramma Autologon. Pak het zipbestand uit om het uitvoerbare bestand te krijgen.
Stap 2: Voer de Autologon-tool uit. Wanneer u de prompt Gebruikersaccountbeheer ziet, klikt u op de knop Ja om het dialoogvenster met de licentieovereenkomst weer te geven.
Accepteer de licentieovereenkomst door op de knop Akkoord te klikken.
Stap 3: De Autologon-tool vult automatisch het veld gebruikersnaam en domein in. U hoeft alleen het wachtwoord te typen.
Typ het wachtwoord voor uw gebruikersaccount en klik vervolgens op Inschakelen. Dat is het!

BELANGRIJK: als u een Microsoft-account gebruikt om u aan te melden, vult u uw volledige e-mailadres in het veld gebruikersnaam in en voert u vervolgens het wachtwoord in.

Stap 4: U ziet het volgende dialoogvenster "Autologon successfully geconfigureerd" bericht.

Tip: houd tijdens het inschakelen van de pc de Shift-toets ingedrukt om de functie automatisch aanmelden uit te schakelen.
Als u autologon volledig wilt uitschakelen, voert u de tool opnieuw uit, geeft u uw accountwachtwoord op en klikt u vervolgens op de knop Uitschakelen.
Mogelijk wilt u ook Windows 10-hulpprogramma voor het bijwerken van de achtergrondwisselaar downloaden.