Wilt u snel bestanden delen tussen twee Windows 10-computers? Wilt u geen software van derden of opslagservices voor cloudbestanden gebruiken om bestanden over te zetten tussen Windows 10-pc's? In deze handleiding zullen we zien hoe we de ingebouwde functie Delen in de buurt in Windows 10 kunnen gebruiken om bestanden tussen computers te delen.
Delen in de buurt is een van de vele functies die zijn geïntroduceerd met Windows 10 april 2018 Update (versie 1803). Met deze functie kunt u bestanden delen tussen twee computers met Windows 10 versie 1803 of hoger. Het lijkt veel op de AirDrop-functie die te vinden is op Apple-apparaten.

De functie Delen in de buurt is handig om bestanden te delen met apparaten in de buurt via Wi-Fi of Bluetooth.
Het is vermeldenswaard dat de functie Delen in de buurt uw internetbandbreedte niet gebruikt. In feite hoeft uw pc niet te zijn verbonden met een Wi-Fi-netwerk om deze functie te gebruiken (deze gebruikt Bluetooth wanneer beide pc's zich op hetzelfde netwerk bevinden), maar we raden u aan om beide pc's met hetzelfde Wi-Fi-netwerk te verbinden. Fi-netwerk voor snellere bestandsoverdrachtsnelheid.
Er lijkt geen maximale grootte te zijn voor bestanden omdat we zonder problemen een bestand van 700 MB konden delen. Voor de goede orde, het duurde ongeveer 4 minuten om het bestand van 700 MB over te zetten.
Voorwaarde 1: beide pc's moeten Bluetooth 4.0 hebben (zie hoe u Bluetooth-versie controleert in Windows 10) of later met ondersteuning voor lage energie (raadpleeg de handleiding 'Niet delen in de buurt' voor een routebeschrijving).
Eis 2: pc's moeten versie 1803 of latere versies van Windows 10 gebruiken om bestanden te verzenden of te ontvangen. Upgrade naar Windows 10 versie 1803 als u een eerdere versie gebruikt.
Voorwaarde 3: pc's moeten zich in het Bluetooth-bereik bevinden. Gewoonlijk worden pc's in dezelfde ruimte eenvoudig gedetecteerd door Bluetooth.
Volg de onderstaande aanwijzingen om bestanden te delen tussen Windows 10-computers met de functie Delen in de buurt.
BELANGRIJK: als u problemen ondervindt tijdens het delen van bestanden, raadpleegt u ons artikel Delen in de buurt dat niet werkt in Windows 10 om het probleem op te lossen.
Overdracht van bestanden tussen Windows 10-computers met de functie voor delen in de buurt
Stap 1: De eerste stap is om ervoor te zorgen dat uw computers 1803 of een latere versie van Windows 10 hebben. Om dat te controleren, typt u Winver.exe in het start / taakbalk zoekveld en drukt u vervolgens op de Enter-toets.

Stap 2: We raden aan om beide pc's te verbinden met hetzelfde Wi-Fi-netwerk voor snellere bestandsdeling (het maakt geen gebruik van uw internetbandbreedte). Wanneer pc's zich niet op hetzelfde Wi-Fi-netwerk bevinden, gebruikt de functie Dichtbij delen automatisch Bluetooth om bestanden te delen. Zoals u waarschijnlijk weet, verloopt het delen van Bluetooth-bestanden over het algemeen langzamer dan via Wi-Fi.
Stap 3: Op beide pc's (de computer waarvan u deelt en met wie u deelt), gaat u naar de app Instellingen > Systeem > Gedeelde ervaringen .
Schakel de optie In de buurt delen in om de functie Delen in de buurt op uw pc in te schakelen. Doe hetzelfde op de doel-pc ook.

Selecteer Iedereen in de buurt van het dropdown-menu " Ik kan inhoud delen of ontvangen van " als u bestanden wilt delen of ontvangen van pc's die niet van u zijn.
Stap 4: Klik met de rechtermuisknop op het bestand dat u wilt overbrengen en klik vervolgens op de optie Delen om de flyout Delen te onthullen.

Stap 5: Windows 10 gaat nu op zoek naar apparaten in de buurt. Uw andere pc (bestemmings-pc) zou nu in de lijst moeten verschijnen. Klik op de pc om het bestand over te zetten.


Stap 6: Op uw doel-pc ziet u een bureaubladmelding met de opties Opslaan & Openen, Opslaan en Afwijzen . Klik op Opslaan of Opslaan en openen om het bestand op te slaan.

Houd er rekening mee dat de melding mogelijk na enkele seconden verdwijnt. Als u de melding op het bureaublad niet kunt vinden, klikt u op het pictogram van het Action Center op de taakbalk om de melding te bekijken.
Alle ontvangen bestanden worden standaard opgeslagen in de map Downloads. U kunt dit wijzigen door naar Instellingen > Systeem > Gedeelde ervaringen te gaan en vervolgens op de knop Wijzigen onder Bestanden opslaan die ik ontvang aan sectie te klikken.
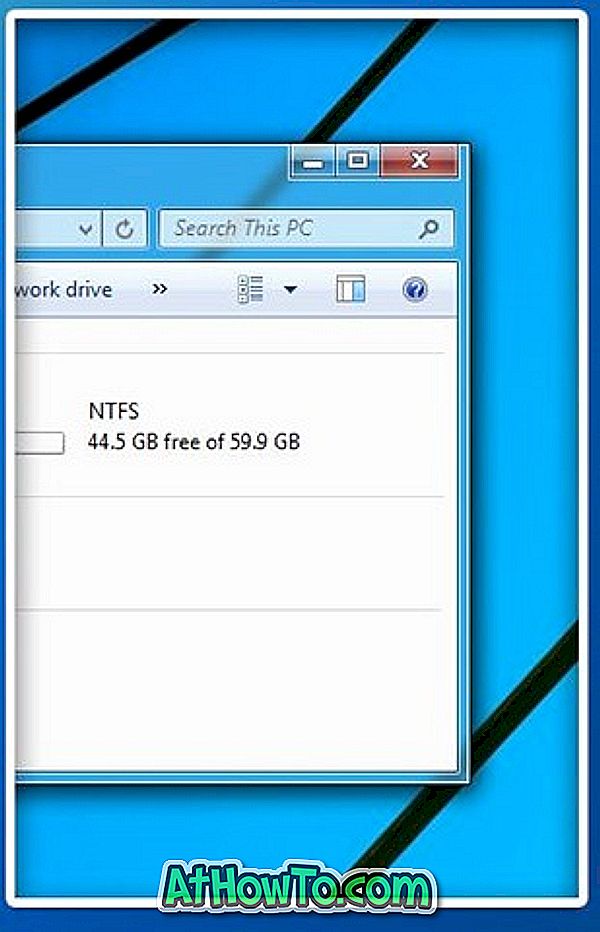









![Klassieke start helpt bij het overslaan van Windows 8 Startscherm bij inloggen [update]](https://athowto.com/img/windows-8-guides/933/classic-start-helps-you-skip-windows-8-start-screen-when-you-log.jpg)


