De donkere modus is handig tijdens het werken bij weinig licht. Populaire smartphone-besturingssystemen en veel populaire apps bieden een donkere thema- of donkere modus om gebruikers te helpen slimme apparaten te gebruiken zonder hun ogen te belasten bij weinig licht.
Windows 10 biedt al enige tijd een donkere modus, maar de donkere modus is alleen beschikbaar voor apps en instellingen. U kunt de donkere modus niet toepassen op File Explorer of Windows Explorer.
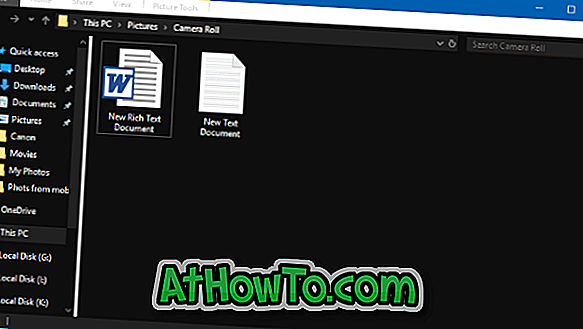
Dit betekent dat er geen ingebouwde manier is om de achtergrondkleur van de Verkenner of de Bestandsverkenner te wijzigen. Ja, er is een oplossing om de achtergrondkleur van de bestandsverkenner in Windows 10 te wijzigen, maar de oplossing werkt niet soepel.
Gelukkig, beginnend met Windows 10 Redstone 5 build 17666, kun je de donkere modus ook voor File Explorer inschakelen. Kortom, u kunt de bestandsverkenner in zwart-wit nu zwart maken zonder toepassingen van derden te gebruiken.
Hoewel dit voor veel gebruikers nuttig zal zijn, zou het leuk geweest zijn als Microsoft een donkergrijze kleur aanbood in plaats van (of in aanvulling op) de huidige gitzwarte kleur. Een optie om een aangepaste achtergrondkleur voor File Explorer te kiezen, zou ook geweldig zijn geweest.
Wijzig de kleur van de Verkenner naar zwart in Windows 10
U kunt als volgt de kleur van de Verkenner in zwart-wit wijzigen in Windows 10.
OPMERKING: U moet Windows 10 build 17666 of hoger gebruiken om de donkere modus in te schakelen voor Bestandsverkenner. Als u de buildinformatie wilt controleren, typt u winver.exe in het zoekveld Start / taakbalk en drukt u vervolgens op de Enter-toets.
Stap 1: ga naar de app Instellingen > Personalisatie > Kleuren .
Stap 2: Selecteer de Dark-modus als de standaard app-modus. Dat is het! U moet het donkere thema onmiddellijk zien in Instellingen en in Verkenner. U hoeft de bestandsverkenner of uw pc niet opnieuw te starten.
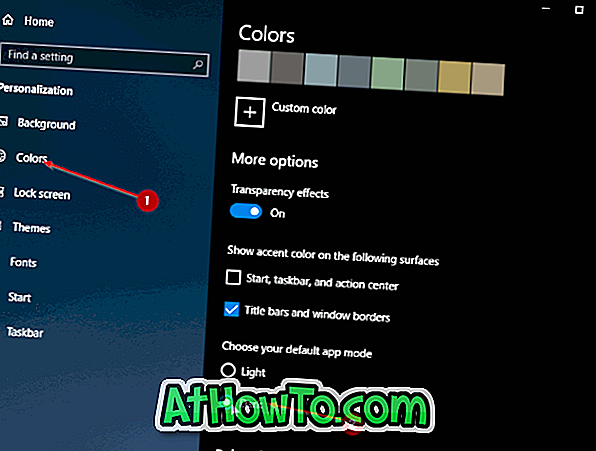
Vanaf nu is er geen manier om de donkere modus alleen toe te passen op File Explorer zonder de kleur van apps en instellingen te veranderen.













