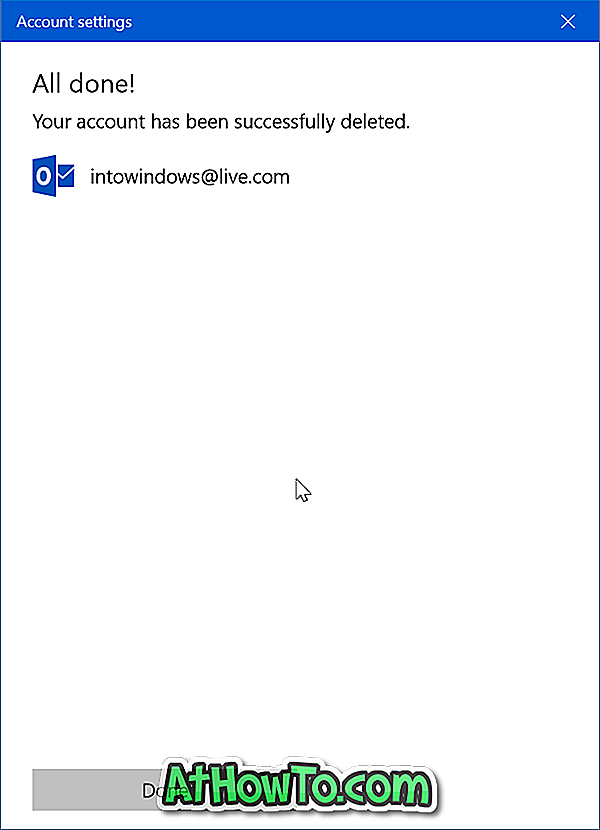Met de Windows 10 Mail-app kun je meerdere e-mailaccounts toevoegen, zodat je al je e-mailaccounts vanaf één plek kunt bekijken en beheren. Het ondersteunt alle populaire webmailservices, waaronder Gmail, Yahoo !, iCloud en Microsoft's eigen Outlook.com.
Het toevoegen en verwijderen van een e-mailaccount van en naar de Mail-app is eenvoudig. We hebben al gesproken over het toevoegen van e-mailaccounts aan de Mail-app. In dit artikel zullen we zien hoe u een e-mailaccount verwijdert uit de Windows 10 Mail-app.
Hier ziet u hoe u een e-mailaccount verwijdert uit de Windows 10 Mail-app.
Methode 1 van 2
Verwijder een e-mailaccount uit de Mail-app
Stap 1: Open de Mail-app. Klik in het linkerdeelvenster met de rechtermuisknop op het e-mailaccount dat u uit de Mail-app wilt verwijderen en klik vervolgens op Accountinstellingen .
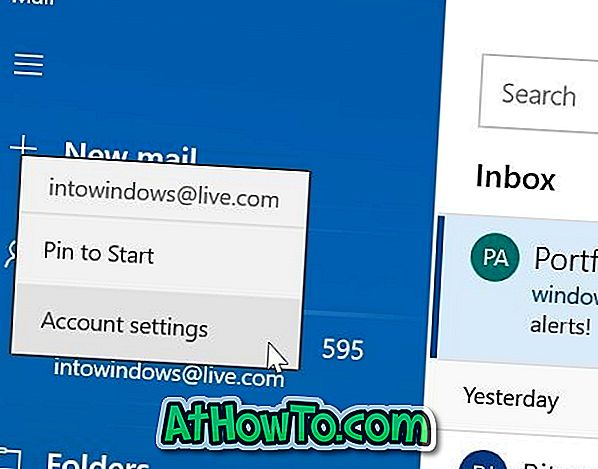
Als u het linkerdeelvenster niet kunt zien, klikt u op het pictogram Uitvouwen (hamburgersymbool) om al uw e-mailaccounts te bekijken.
Stap 2: Klik op de pagina accountinstellingen op Account verwijderen van dit apparaat .
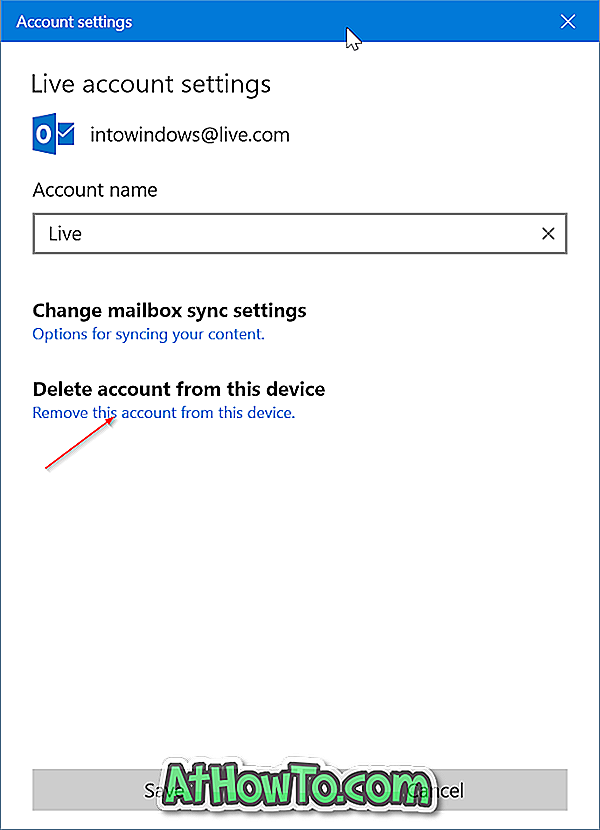
Stap 3: Vervolgens krijgt u een bevestigingsscherm met "Als u dit account verwijdert, wordt alle bijbehorende inhoud van dit apparaat verwijderd. Weet u zeker dat u wilt doorgaan? "Bericht.
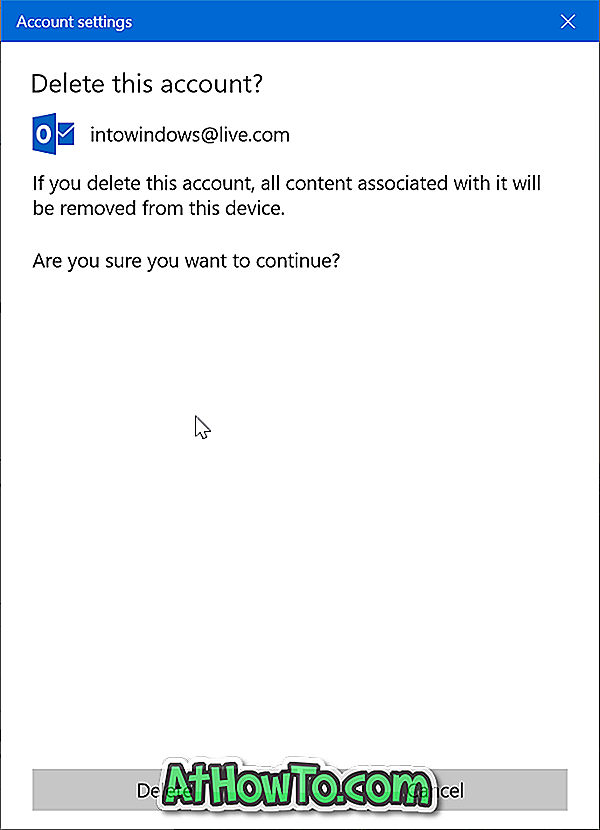
Klik op de knop Verwijderen om het account uit de Windows 10 Mail-app te verwijderen.
Als u klaar bent, ziet u het bericht 'Uw account is verwijderd'.
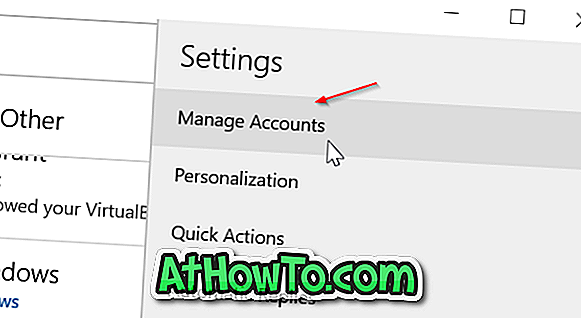
Methode 2 van 2
Een e-mailaccount verwijderen uit de Mail-app in Windows 10
Stap 1: Open de Mail-app. Klik op het tandwielpictogram of het instellingenpictogram in het linkerdeelvenster om de e-mailinstellingen te openen.
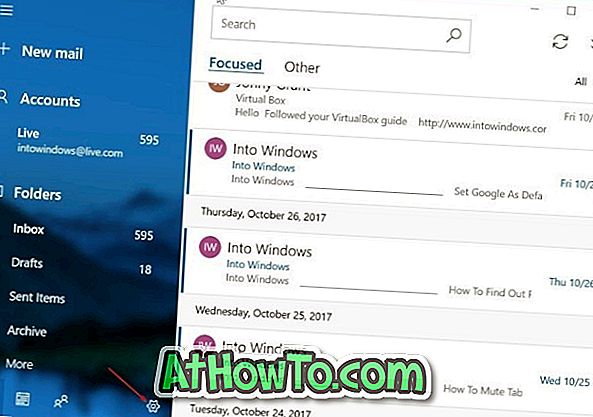
Stap 2: Klik op Accounts beheren .
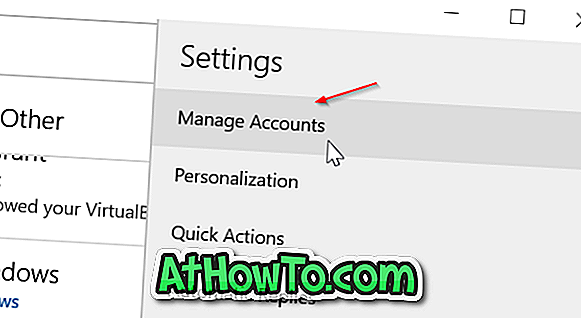
Stap 3: Klik op het e-mailaccount dat u uit de Mail-app wilt verwijderen. Hierdoor wordt het dialoogvenster Accountinstellingen geopend.
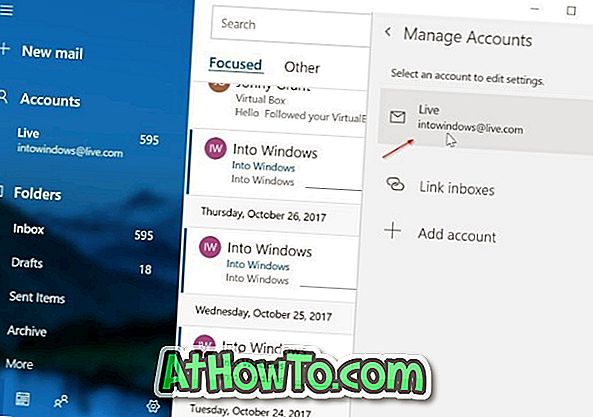
Stap 4: Klik op Account verwijderen van dit apparaat .

Stap 5: Klik ten slotte op de knop Verwijderen wanneer u het bevestigingsvenster krijgt om het account uit de Mail-app te verwijderen.
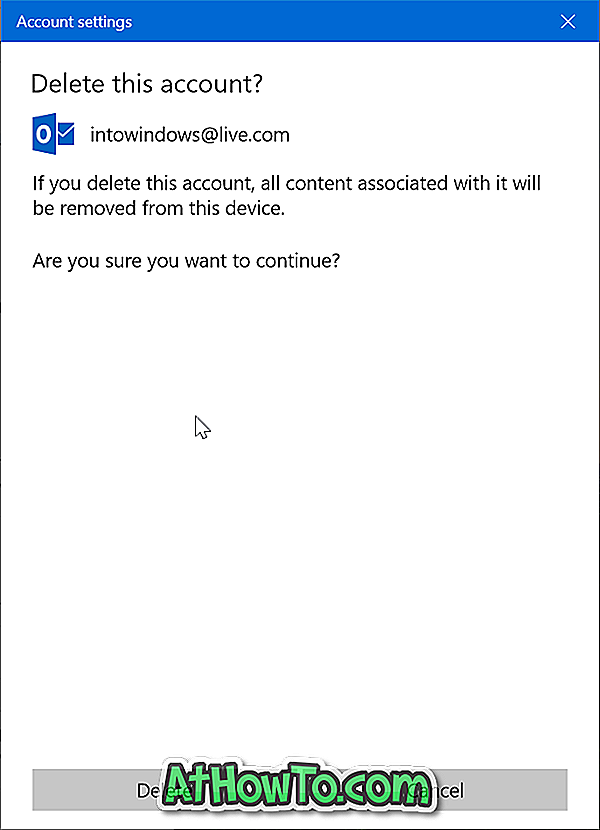
U krijgt het bericht 'Uw account is succesvol verwijderd' zodra het account uit de Mail-app is verwijderd.