System Image is een van de functies die voor het eerst werden geïntroduceerd met Windows Vista, zodat gebruikers eenvoudig een back-upimage van schijven kunnen maken zonder de hulp van hulpprogramma's van derden. Eenvoudig gezegd: een systeemback-upimage bevat alle stations en bestanden die nodig zijn om Windows op te starten en uit te voeren.
Over het algemeen maken Windows-gebruikers een systeembackup-image na het installeren van alle apparaatstuurprogramma's, favoriete software en het optimaliseren van Windows. Het back-upbestand kan worden gebruikt als de harde schijf ooit defect raakt of als u Windows snel opnieuw wilt installeren zonder de moeizame herinstallatieprocedure te hoeven doorlopen.

Wanneer u Windows herstelt met een eerder gemaakte back-upafbeelding, hoeft u niet alle stations en software opnieuw te installeren als de imageback-up is voorbereid nadat u apparaatstuurprogramma's en software hebt geïnstalleerd.
System Backup Image is aanwezig in zowel Windows 7 als Windows 8. Om een of andere reden heeft Microsoft de functie System Image uit Windows 8.1-update verwijderd. Hoewel er veel goede tools zijn om een back-upimage van het systeem te maken en te herstellen, hebben sommige gebruikers misschien liever dit native hulpprogramma om een imagebackup te maken.
Gelukkig heeft Microsoft alleen de UI-versie Backup Image uit Windows 8.1 verwijderd en kan een imageback-up worden gemaakt via de opdrachtprompt of Windows PowerShell.
Volg de onderstaande instructies om een systeemkopie in Windows 8.1 te maken zonder gebruik te maken van tools van derden:
Stap 1: Sluit uw USB-station aan op uw Windows 8.1 PC en zorg ervoor dat deze voldoende vrije ruimte heeft. De vrije ruimte op uw externe schijf moet meer zijn dan de gegevens op uw Windows 8.1-station.
Houd er rekening mee dat als u Windows 8.1 in dual-boot Windows 8 of een andere versie hebt geïnstalleerd, het hulpprogramma Beeldback-up mogelijk meer dan één station in de back-up bevat en meer ruimte inneemt.
Stap 2: Open de opdrachtprompt als beheerder op uw Windows 8.1-computer. Om dit te doen, zijn er een aantal manieren. U kunt CMD typen op het startscherm en tegelijkertijd op Ctrl + Shift + Enter drukken om een verhoogde opdrachtprompt te openen of met de rechtermuisknop op de knop Start klikken en vervolgens op PowerShell (Beheerder) om Windows PowerShell te openen met beheerdersrechten. Klik op de knop Ja wanneer u de UAC-prompt ziet.

Stap 3: Typ in de verhoogde opdrachtprompt of PowerShell de volgende opdracht en druk op Enter:
wbAdmin start backup -backupTarget: H: -include: C: -allCritical -quiet

(Vervang in de bovenstaande opdracht "H" door uw USB-schijf en vervang "C" door uw installatieprogramma van Windows 8.1)
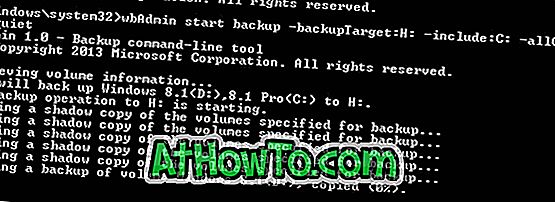
OPMERKING: Zoals u in de bovenstaande afbeelding kunt zien, maakt het hulpprogramma een back-up van zowel C- als D-stations, aangezien ik Windows 8.1 (station C) heb geïnstalleerd in dual-boot met Windows 8 (station D).
Stap 4: Afhankelijk van het aantal schijven, totale gegevens en uw systeemhardware, kan het proces uren duren om te voltooien. Als u klaar bent, ziet u het bericht 'De back-upbewerking is voltooid'. Verwijder de externe hardware veilig en bewaar deze op een veilige locatie. Dat is het!
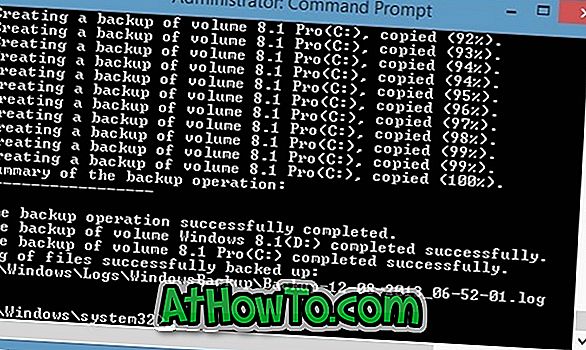
En als u op zoek bent naar een goede tool van derden om back-up van afbeeldingen te maken, raden we Macrium Reflect Free-editie aan.













