De Creators Update voor Windows 10 bracht een hele reeks nieuwe functies. Een daarvan is de spelmodus. De gamemodus helpt je in principe om de beste spelervaring op je Windows 10-pc te hebben.
Wanneer u de gamemodus voor een game gebruikt, maakt Windows 10 gaming tot de topprioriteit om de spelprestaties en -kwaliteit te verbeteren. Windows 10 geeft een boost aan het spel door minder prioriteit te geven aan achtergrondtaken en andere apps.
Je kunt de gamemodus en de gamebalk in- of uitschakelen door naar Instellingen> Gaming> Spelmodus te gaan. Maar je kunt geen opties vinden om de Spelmodus in of uit te schakelen voor individuele apps. Als u bijvoorbeeld een spel speelt waarvoor weinig systeembronnen nodig zijn, kunt u de gamemodus voor een specifiek spel uitschakelen. Op dezelfde manier kunt u de gamemodus alleen inschakelen voor games die veel middelen nodig hebben.
Schakel de Spelmodus in of uit voor specifieke apps in Windows 10
In deze handleiding zullen we zien hoe de gamemodus voor een specifiek spel in Windows 10 wordt in- of uitgeschakeld.
OPMERKING: U moet Windows 10 versie 1703 of later gebruiken om de ingebouwde spelmodus in te schakelen en te gebruiken. Om uw versie te controleren, typt u Winver.exe in Start / taakbalk zoeken en drukt u vervolgens op de Enter-toets.
Stap 1: Open de game of app waarvoor u de gamemodus wilt activeren of deactiveren.
Stap 2: Zodra de game / app actief is, drukt u tegelijkertijd op het Windows-logo en de G-toetsen om de spelbalk te onthullen. Merk op dat Windows-logo + G de standaard sneltoets is om de spelbalk te openen. Als u de standaardtoetsenbordsnelkoppelingen voor de gamebalk heeft gewijzigd, gebruik dan die sneltoets.
Als u een dialoogvenster ziet met de vraag "Wilt u de gamebalk openen?", Vinkt u de optie Ja aan. Dit is een speloptie om de spelbalk te zien.
OPMERKING: als de gamebalk niet wordt geopend, komt dit waarschijnlijk omdat deze is uitgeschakeld in Instellingen. Raadpleeg onze instructies over het inschakelen / uitschakelen van de spelbalk in Windows 10 om deze in te schakelen.
Stap 3: Klik op het instellingen / tandwielpictogram om de instellingen van de Spelbalk te openen.
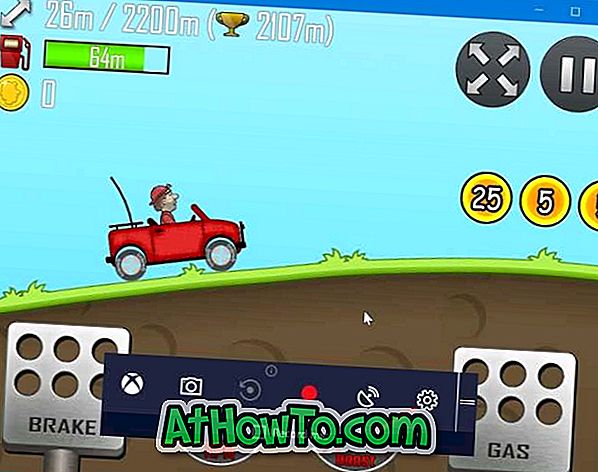
Stap 4: Vink op het tabblad Algemeen de optie Spelmodus gebruiken voor deze game aan om de huidige Game-modus in te schakelen. Schakel ook de optie uit om de spelmodus uit te schakelen voor het huidige spel.
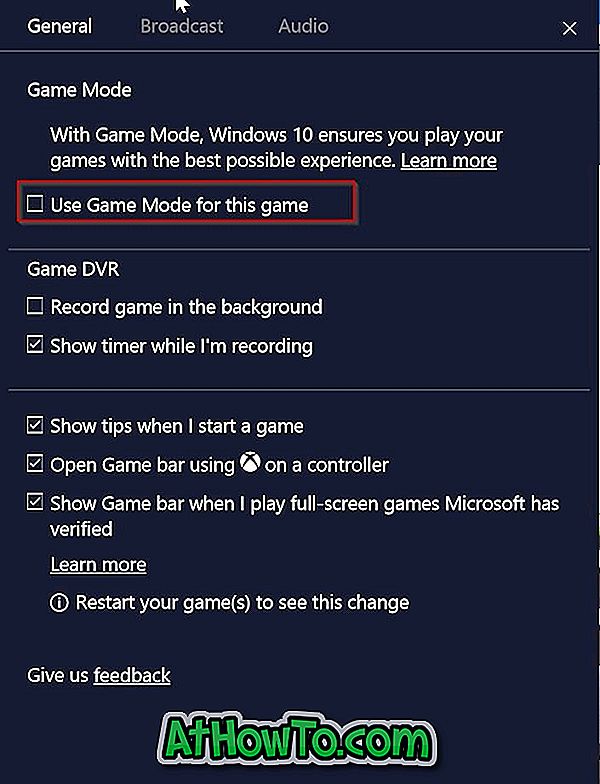
Simpel als dat!













