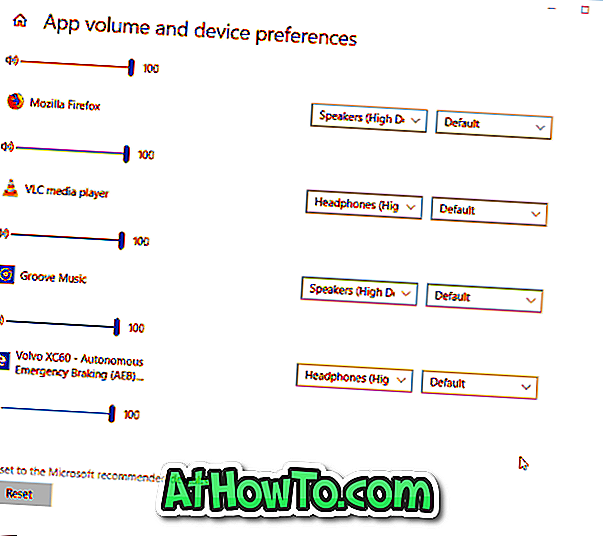Een van de nieuwe functies in Windows 10 is het grote zoekvak op de taakbalk. Het zoekvak bevindt zich rechts van de Start-knop en is het huis voor de digitale personal assistant Cortana.
Het zoekvak op de taakbalk of Start stelt u niet alleen in staat om uw pc te doorzoeken, maar helpt u ook om resultaten van het web te krijgen met Microsoft's eigen Bing-zoekopdracht. Wanneer u iets in het zoekvak typt, verschijnen zoeksuggesties in het vak en klikken op een van hen of klikken op Zoeken in de weboptie opent resultaten in Edge webbrowser.

Hoewel de functie zeker nuttig is omdat we snel het web kunnen doorzoeken en onze favoriete websites rechtstreeks vanuit het zoekvak kunnen starten, is er in Windows 10 geen optie om Google te gebruiken om op internet te zoeken in plaats van Bing. Daarom zijn er veel gebruikers die liever zoekwebresultaten uitschakelen in het zoekvak.
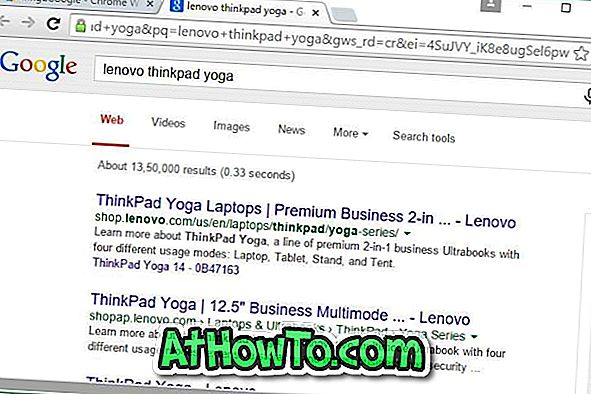
Als u graag op internet wilt zoeken via de taakbalk of Start, maar graag Google wilt gebruiken in plaats van Bing als uw webzoekmachine, is daar een oplossing voor. Ja, het is mogelijk om de taakbalk van Windows 10 te maken of het zoekvak te starten om webresultaten weer te geven met behulp van de Google-zoekopdracht.
Schakel Google zoeken in Windows 10 taakbalk zoeken
In deze handleiding laten we zien hoe u resultaten van Google kunt krijgen terwijl u de taakbalk gebruikt of Zoeken start in Windows 10.
Stap 1: De eerste stap is het downloaden en installeren van de Google Chrome-browser op uw Windows 10-pc. Aangezien het downloaden en installeren van een Chrome-browser vrij eenvoudig is, bieden we hier geen aanvullende informatie over.

Stap 2: Nadat Chrome is geïnstalleerd, moet u dit instellen als standaardwebbrowser. Het instellen van Chrome als standaardbrowser is nu niet zo eenvoudig in Windows 10, althans voorlopig niet.
Voer de volgende stappen uit om Chrome standaard te maken:
een. Open de app Instellingen, ga naar Systeem, Standaard apps,
b. Scrol omlaag om het webbrowsergedeelte te zien
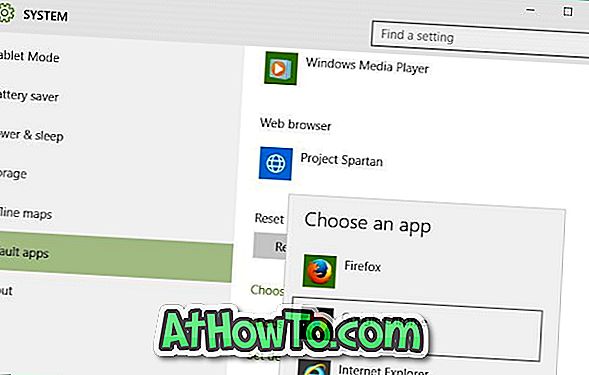
c. Klik op Edge of Spartan (of een andere browser-entry) om te onthullen Kies een app en klik vervolgens op Google Chrome om deze als standaard in te stellen.
Stap 3: Open uw Chrome-browser. Open de Chrome Web Store, zoek naar de Bing2Google- extensie en installeer vervolgens dezelfde.
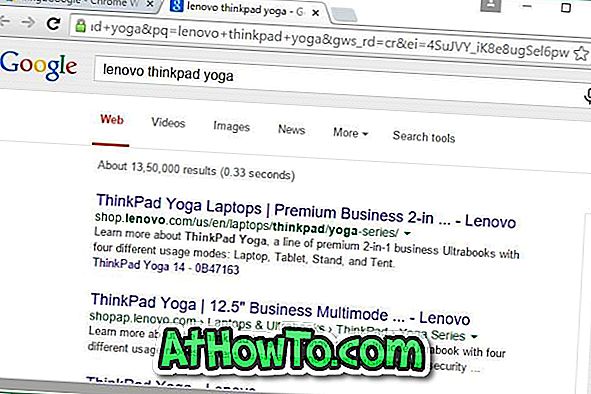
Vanaf nu zie je telkens wanneer je iets typt in het zoekvak van de taakbalk en klik op Go for web de zoekresultaten van Google in de Chrome-browser. Dat is het!
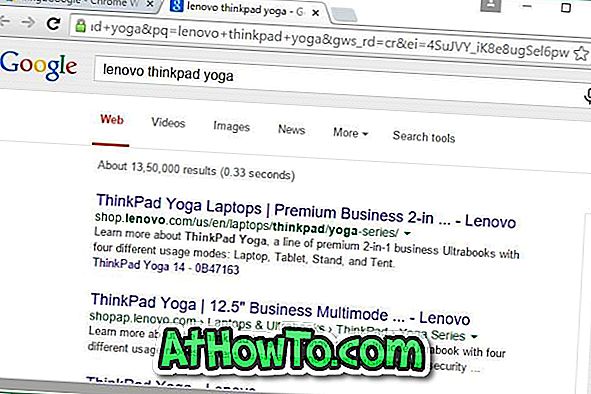
Als u zich afvraagt wat er op de achtergrond gebeurt, leidt de Bing2Google-extensie die u zojuist hebt geïnstalleerd, eenvoudig zoekopdrachten van Bing naar Google om. Is dat niet cool?
Bedankt Mighty voor deze tip.