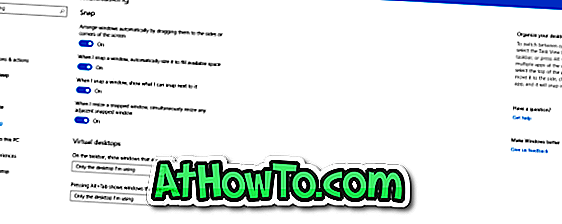Met een wachtwoord dat uw Windows 10-pc of -tablet beschermt, kunt u de gegevens op uw pc beveiligen. Hoewel er hulpmiddelen en oplossingen zijn om het inlogwachtwoord te omzeilen, zou dit u er niet van moeten weerhouden uw account met een wachtwoord te beveiligen.
U kunt een aantal maatregelen nemen om de gegevens op uw pc te beveiligen. Wachtwoordbeveiliging van uw computer is de eerste stap. In deze handleiding zullen we zien hoe u uw Windows 10-computer kunt beveiligen met een wachtwoord.
Hieronder volgen de manieren om uw Windows 10-pc te beveiligen met een wachtwoord.
Voeg wachtwoord toe aan lokale gebruikersaccount
Deze methode is bedoeld voor gebruikers die een lokale gebruikersaccount gebruiken in plaats van een Microsoft-account om in te loggen bij Windows 10.
Stap 1: Open de app Instellingen. Navigeer naar Accounts > Aanmeldopties .
Stap 2: Klik hier in het gedeelte Wachtwoord op de knop Toevoegen . Zoals u kunt zien, wordt uw gebruikersaccount niet beveiligd met een wachtwoord. Windows 10 geeft het bericht "U moet een wachtwoord toevoegen voordat u de andere inlogopties kunt gebruiken" weer.
Klik op de knop Toevoegen om het scherm Een wachtwoord maken te openen.

Stap 3: Typ in het veld Nieuw wachtwoord een sterk wachtwoord. Voer vervolgens in het veld Wachtwoord opnieuw invoeren het wachtwoord opnieuw in.

Typ een hint voor het wachtwoord, maar zorg ervoor dat niemand anders dan u die hint kunt gebruiken om het wachtwoord te raden. Vermijd ook veelvoorkomende wachtwoorden zoals 123456, uw geboortedatum, uw naam en de naam van uw gezinslid.
Klik op de knop Volgende .
Stap 4 : Klik ten slotte op Voltooien om een wachtwoord toe te voegen aan uw lokale gebruikersaccount.

Aanmelden met een Microsoft-account
Stap 1: Open de app Instellingen. Klik op Accounts . Klik op Uw info .
Stap 2: Klik op Inloggen met een Microsoft-account in plaats daarvan link.

Stap 3: Voer het e-mailadres en wachtwoord van uw Microsoft-account in. Klik op de knop Volgende . Als u uw wachtwoord bent vergeten, raadpleegt u onze handleiding voor het herstellen / resetten van Microsoft-accountwachtwoorden.

Als u tweestapsverificatie gebruikt voor uw Microsoft-account, moet u de beveiligingscode invoeren die u naar uw mobiel, e-mailadres of verificatie-app stuurt.
Stap 4: Wanneer u wordt gevraagd om het huidige wachtwoord in te voeren voor het lokale gebruikersaccount, typt u hetzelfde in en klikt u vervolgens op de knop Volgende.

Klik ten slotte op de knop Voltooien om uw lokale gebruikersaccount te migreren naar een Microsoft-account.
Schakel automatisch inloggen uit
Als uw Windows 10-pc niet om een wachtwoord vraagt bij het uit de slaapstand halen, komt dit waarschijnlijk omdat u automatische aanmelding hebt geconfigureerd. Raadpleeg de stapsgewijze instructies in onze handleiding over het in- of uitschakelen van automatisch aanmelden in de Windows 10-handleiding om automatisch inloggen uit te schakelen.
Vraag bij het opstaan om een wachtwoord
Zodra u zeker weet dat uw account is beveiligd met een sterk wachtwoord en automatische aanmelding is uitgeschakeld, moet u ervoor zorgen dat Windows 10 een aanmelding vereist wanneer de pc uit de slaapstand wordt gehaald. Hier leest u hoe u Windows 10 configureert om naar een wachtwoord te vragen wanneer het van de slaapmodus ontwaakt:
Stap 1: Open de app Instellingen. Klik op Accounts . Klik op Aanmeldopties .
Stap 2: In het gedeelte Aanmelden vereisen, moet u het volgende zien: "Als u niet thuis bent geweest, wanneer moet Windows dan opnieuw inloggen?".

Stap 3: Kies Wanneer PC uit slaapoptie wordt geactiveerd in de vervolgkeuzelijst om Windows 10 om wachtwoord te vragen nadat het uit de slaapstand is gehaald.
Vereis wachtwoord na de screensaver
Als u de schermbeveiliging hebt ingeschakeld in Windows 10, moet u Windows 10 configureren om naar een wachtwoord te vragen na de screensaver.
Zoals u waarschijnlijk weet, kunt u Windows configureren om de screensaver na enkele minuten inactiviteit te starten. En wanneer u de activiteit hervat door op een toets op het toetsenbord te drukken of de muis te bewegen, gaat Windows 10 naar het inlogscherm waar u opnieuw moet inloggen als u Windows 10 configureert waarvoor na de schermbeveiliging een wachtwoord vereist is. Hier is hoe dat te doen.
Stap 1: ga naar Instellingen > Persoonlijke instellingen > Vergrendelscherm > Instellingen voor screensaver .
Stap 2: Vink Aan bij hervatten aan, geef aanmeldingsschermoptie weer . Klik op de knop Toepassen .

Stel het BIOS / UEFI-wachtwoord in
U kunt de beveiliging verder verbeteren door een BIOS / UIFI-wachtwoord in te stellen op uw Windows 10-pc. Indien ingeschakeld, zorgt een BIOS / UEFI-wachtwoord ervoor dat mensen niet kunnen opstarten in Windows of gegevens op uw pc kunnen wissen met behulp van installatie-dvd / USB of live-cd / USB.
Raadpleeg onze instructies voor het instellen van het BIOS / UEFI-wachtwoord in de Windows 10-handleiding voor gedetailleerde instructies.