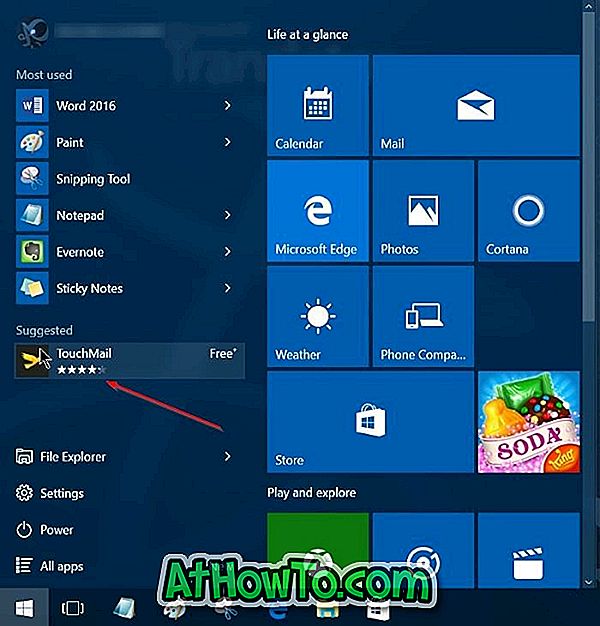De Game DVR is een van de vele functies die zijn geïntroduceerd voor gamers in Windows 10. Met Game DVR kunnen pc-gebruikers games van hoge kwaliteit opnemen zonder de hulp van externe hulpprogramma's.
De Game DVR ondersteunt momenteel het opnemen van de meeste games, standaard-apps en apps die zijn geïnstalleerd vanuit Store, en klassieke desktop-programma's. Het kan echter niet alle gebieden van het besturingssysteem opnemen. Desktop, File Explorer, bijvoorbeeld.
Standaard slaat Game DVR alle opgenomen spellen op in de volgende map:
C: \ Users \ Gebruikersnaam \ Videos \ Legt
Waar "C" uw Windows 10-installatiestation is en Gebruikersnaam is de naam van uw gebruikersaccount.
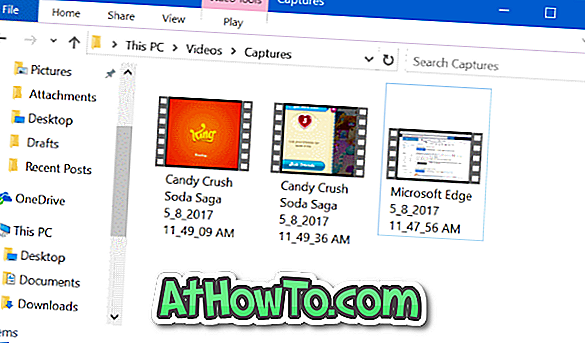
Windows 10 staat niet toe dat u de standaardlocatie van de map waarin Game DVR-clips en schermafbeeldingen worden opgeslagen, wijzigt. Gamers die vaak spellen opnemen, klagen dat de systeemaandrijving hierdoor snel volraakt.
Als de schijf waarop Windows 10 is geïnstalleerd snel vol raakt of als er onvoldoende vrije schijfruimte is, kunt u de map Game DVR naar een andere schijf verplaatsen. Maar aangezien Windows 10 geen ondersteuning biedt voor het wijzigen van deze standaard Game DVR-map, kunt u niet alleen de Game DVR-map verplaatsen.
Windows 10 ondersteunt het verplaatsen van de map Video's (de bovenliggende map van de map Captures waarbij Game DVR clips en snapshots opslaat). U kunt deze voorziening gebruiken om de Game DVR-map naar een andere locatie te verplaatsen. In eenvoudige woorden, u kunt niet alleen de map Captures onder de video's verplaatsen, maar u kunt ook de map Video's verplaatsen.
Verplaats de Game DVR-map of map Captures in Windows 10
Volg de onderstaande aanwijzingen om de map Game DVR of Captures in Windows 10 naar een ander station te verplaatsen.
Stap 1: Open deze pc . Klik in het navigatievenster (linkerdeelvenster) met de rechtermuisknop op de map Video 's en klik vervolgens op Eigenschappen . Met deze actie worden video-eigenschappen geopend.
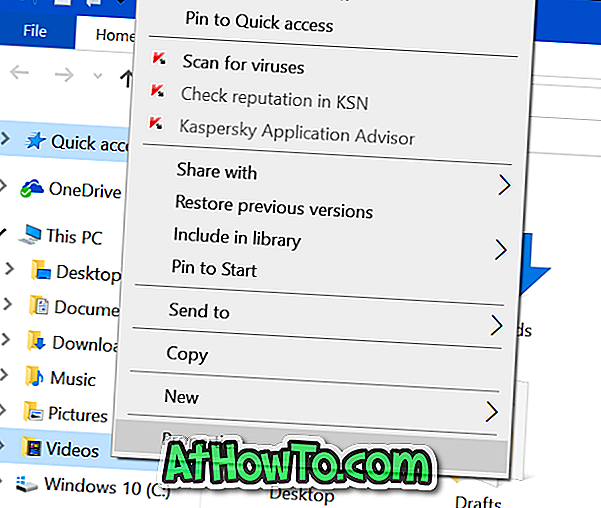
Stap 2: Schakel naar het tabblad Locatie door op dezelfde te klikken.
Stap 3: Klik op de knop Verplaatsen, blader naar de locatie waar u Game DVR-clips en de map Video's wilt opslaan. Klik op de knop Map selecteren.
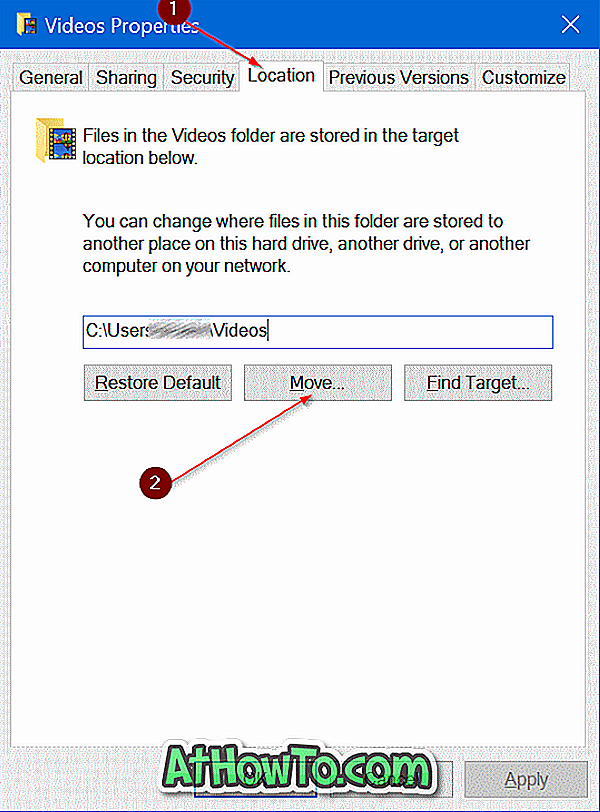
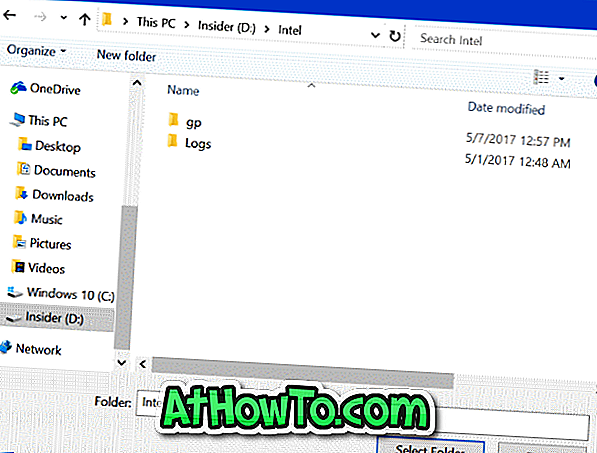
Stap 4: Klik ten slotte op de knop Toepassen . Wanneer u het volgende bevestigingsvenster ziet, klikt u op de knop Ja .
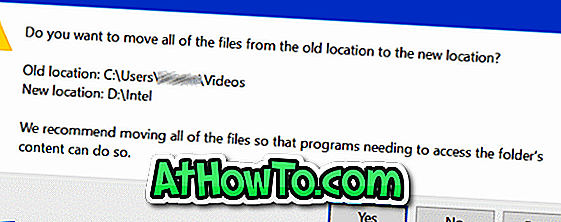
Om de map Game DVR of Captures terug te zetten naar de originele locatie
Stap 1: Klik met de rechtermuisknop op de map Video's in het navigatiepaneel van File Explorer.
Stap 2: Klik op het tabblad Locatie om over te schakelen naar hetzelfde.
Stap 3: Klik ten slotte op Standaardknop herstellen om de map naar de oorspronkelijke locatie te herstellen. Simpel als dat!
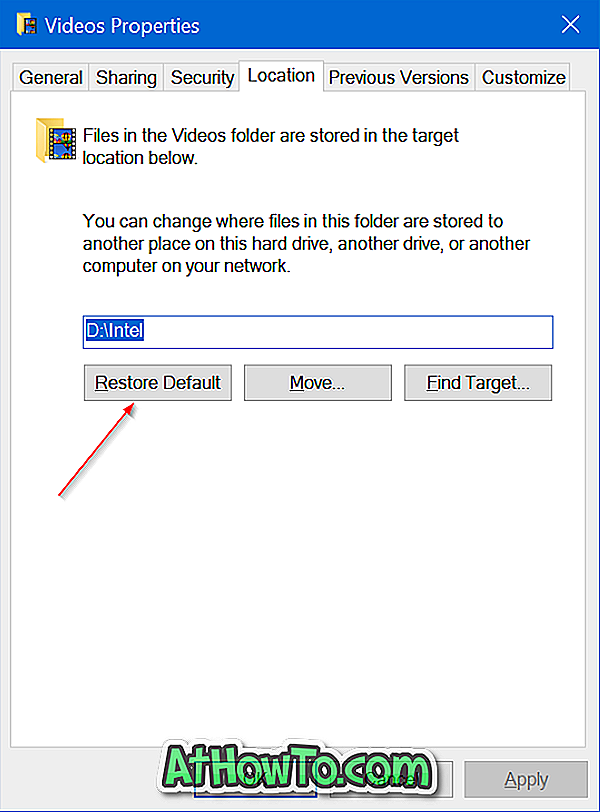
U kunt ook lezen hoe u bureaublad-, documenten-, downloads-, afbeeldingen- en video-mappen verplaatst in de Windows 10-handleiding.