Het opnieuw installeren van Windows-besturingssysteem kan een nogal saaie taak zijn. U moet eerst Windows installeren, stuurprogramma's downloaden en installeren van de website van de hardware-fabrikant en vervolgens uw favoriete programma's een voor een installeren. Gebruikers die vaak Windows opnieuw installeren, willen mogelijk hardwaredrivers integreren in de installatie-dvd of ISO om te voorkomen dat alle stuurprogramma's handmatig worden geïnstalleerd na de installatie van Windows.

Als u een Windows 8-gebruiker bent en op zoek bent naar een manier om stuurprogramma's te integreren in de installatie-dvd of ISO, kunt u deze handleiding volgen om stuurprogramma's eenvoudig te integreren in de ISO.
Hoewel het mogelijk is om stuurprogramma's te integreren zonder gebruik te maken van gereedschappen van derden, moet u de opdrachtprompt openen en een paar opdrachten uitvoeren. Omdat niet alle Windows-gebruikers vertrouwd zijn met de opdrachtprompt, gebruiken we een eenvoudig te gebruiken software genaamd WinReducer8 om stuurprogramma's te integreren in de Windows 8 ISO.
WinReducer8 is een gratis tool die is ontworpen om de Windows 8-installatie aan te passen door stuurprogramma's te integreren, de configuratie aan te passen en ongewenste functies te verwijderen om een lichtere versie van het besturingssysteem te maken.
Volg de onderstaande instructies om stuurprogramma's te integreren in Windows 8 ISO.
Stap 1: Ga naar de website van uw hardwareproductie en download alle stuurprogramma's die u wilt integreren in de installatie-dvd of het ISO-bestand.
Stap 2: De volgende stap is het uitpakken van uw Windows 8 ISO-bestand naar een nieuwe map met behulp van 7-Zip, WinZip of een andere software voor het archiveren van bestanden. En als u een Windows 8-dvd hebt, kopieert u eenvoudig alle bestanden van de dvd naar een nieuwe map.
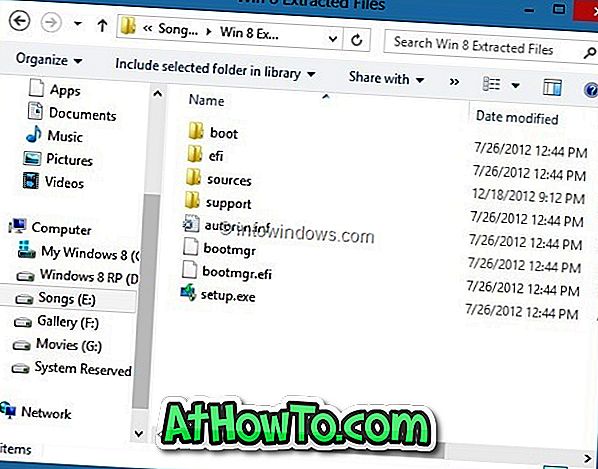
Stap 3: Ga naar deze pagina, download de nieuwste versie van WinReducer8 zip-bestand, pak het bestand uit op uw bureaublad om de WinReducer8-map te openen, open de map en dubbelklik vervolgens op het uitvoerbare bestand om het programma op te starten.
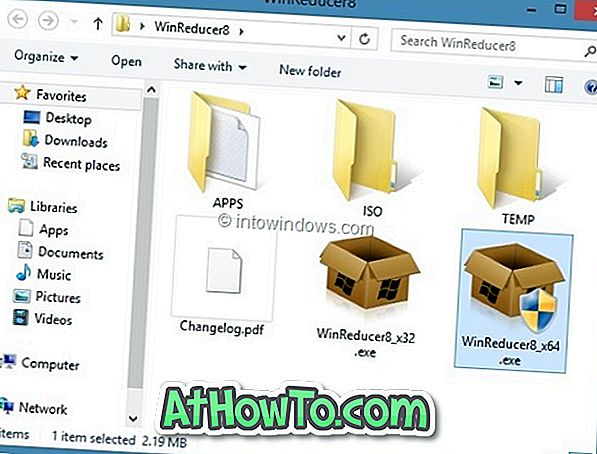
Stap 4: Nadat WinReducer8 is gestart, klikt u op de knop Openen om naar de nieuwe map te bladeren die de uitgepakte of gekopieerde bestanden van de Windows 8-instellingen bevat.
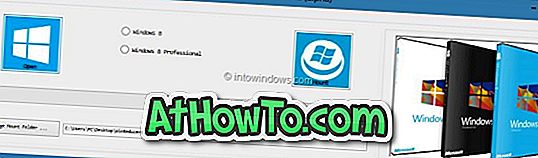
OPMERKING: WinReducer8 maakt standaard een nieuwe map aan onder de map WinReducer8 die het uitvoerbare bestand bevat om de WIM te koppelen. Als u de mount-map wilt wijzigen (als u niet ten minste 4 GB vrije ruimte hebt), klikt u op Mount Mount Folder-knop om een map op een veiligere locatie te selecteren met minimaal 4 GB vrije schijfruimte. U kunt deze map verwijderen als u klaar bent met de taak.
Stap 5: Selecteer uw Windows 8-editie en klik vervolgens op de knop Mount om de vereiste bestanden te installeren.
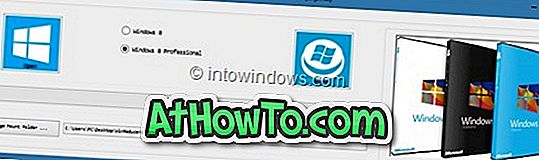

WinReducer8 kan enkele minuten duren om deze taak te voltooien. Dus wees geduldig tot je het volgende scherm ziet.
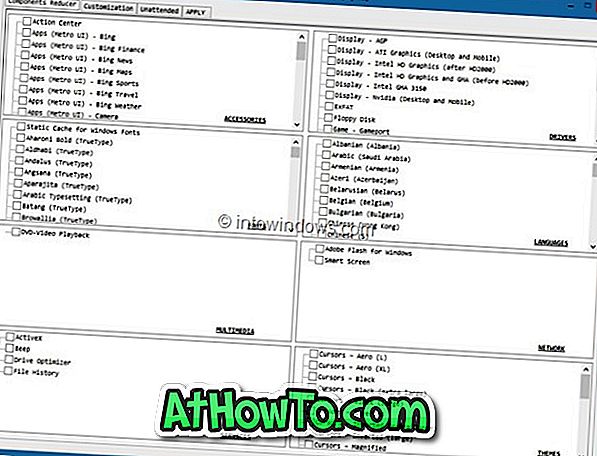
Stap 6: Schakel vervolgens over naar het tabblad Aanpassing en klik vervolgens op het tabblad Systeem (zie de afbeelding) om de map van uw stuurprogramma te kiezen. Vink het vakje Drivers aan om naar de map met hardwaredrivers te bladeren.
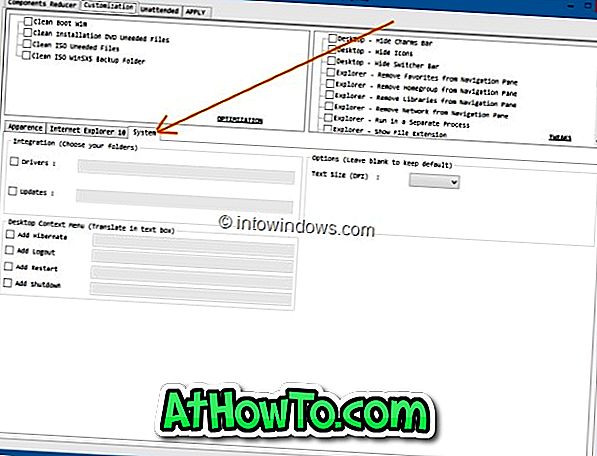
Stap 7: Ga ten slotte naar het tabblad Toepassen en klik op de knop Starten en klik vervolgens op Ja voor de bevestigingsprompt om te beginnen met de integratie van geselecteerde stuurprogramma's in de installatie. Zodra WinReducer8 zijn taak heeft voltooid, ziet u het volgende scherm.
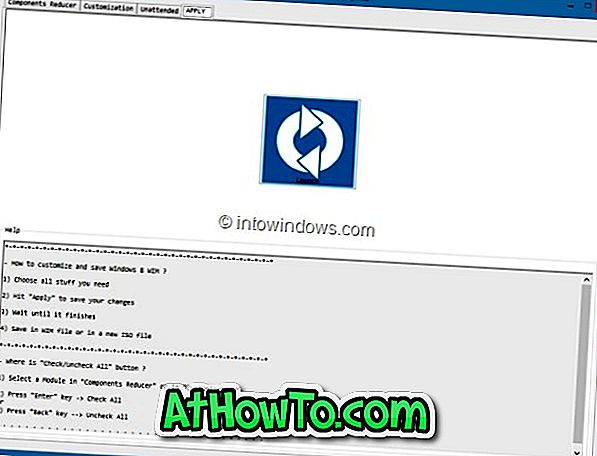
Selecteer Opslaan in WIM-bestand en maak een nieuwe ISO- optie, kies een map om het ISO-bestand op te slaan, voer een naam in voor uw ISO-bestand en klik tenslotte op de knop Opslaan . WinReducer8 kan enkele minuten duren om deze taak te voltooien. Vervolgens kunt u de ISO op een dvd branden of een opstartbare USB maken met behulp van het ISO-bestand om Windows 8 vanaf een USB-stick te installeren. Succes!















