Het is ongeveer tien maanden geleden sinds de release van Windows 10 en miljoenen Windows 7- en Windows 8.1-gebruikers hebben hun pc's geüpgraded naar de nieuwste versie van Windows met behulp van het gratis upgradeprogramma van Microsoft.
Het gratis upgradeprogramma is de komende weken beschikbaar, wat betekent dat gebruikers die hun Windows 7- en Windows 8-pc's willen upgraden naar Windows 10 vóór 29 juli 2016 moeten upgraden naar Windows 10 om gebruik te kunnen maken van de gratis upgrade.
Hoewel honderden miljoenen pc-gebruikers een upgrade naar Windows 10 hebben uitgevoerd, wil een gelijk aantal gebruikers niet op voorhand upgraden naar Windows 10. Gebruikers klagen sinds de release van Windows 10 dat Microsoft gebruikers dwingt om te upgraden naar Windows 10. Sommigen beweren zelfs dat hun pc zonder hun toestemming is opgewaardeerd naar Windows 10.
Windows 10-upgrade blokkeren op Windows 7-pc's
Als u tevreden bent met Windows 7 en niet wilt upgraden naar Windows 10, zult u blij zijn dat er eindelijk een officiële manier is om te voorkomen dat Windows 7-pc's upgraden naar Windows 10.
Microsoft heeft onlangs een update voor Windows 7 met een nieuw beleid toegevoegd waarmee u upgrades naar de nieuwste versie van Windows via Windows Update kunt blokkeren. Kort gezegd: nadat u de update hebt geïnstalleerd en het beleid hebt ingeschakeld in Groepsbeleid of Register, kan Microsoft uw Windows 7-pc niet zonder uw medeweten upgraden naar Windows 10.
Stop Windows 7 met downloaden en upgraden naar Windows 10
Om de Windows 10-upgrade op uw Windows 7 pc te blokkeren, vult u de onderstaande aanwijzingen in.
Stap 1: Download de vereiste KB3050265-update van de onderstaande link:
Download de update voor Windows 7 (x64 / 64-bit)
Download de update voor Windows 7 (x86 / 32-bit)
Stap 2: Voer het gedownloade updatebestand uit om hetzelfde te installeren. Als u wordt gevraagd om uw pc opnieuw op te starten, doet u hetzelfde om de installatie te voltooien.
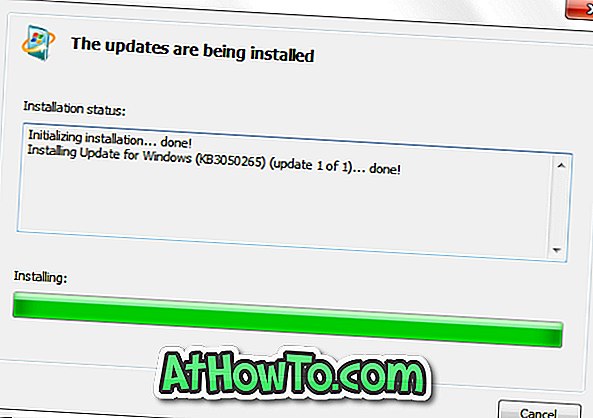
Stap 3: Als u klaar bent, opent u de Groepsbeleid-editor door Gpedit.msc in het zoekvak van het menu Start te typen en vervolgens op de Enter-toets te drukken.
BELANGRIJK: Houd er rekening mee dat de editor Groepsbeleid niet aanwezig is in de edities Starter, Home Basic en Home Premium. Als u een van deze edities van Windows 7 gebruikt, raadpleegt u de instructies die worden vermeld in stap 6, 7, 8, 9 en 10.
Stap 4: Ga in de Groepsbeleid-editor naar het volgende beleid:
Computerconfiguratie > Beheersjablonen > Windows-onderdelen > Windows Update
Stap 5: Kijk aan de rechterkant naar het beleid met de naam Schakel de upgrade naar de nieuwste versie van Windows uit via Windows Update . Dubbelklik op het beleid om de eigenschappen ervan te openen, selecteer Ingeschakeld en klik vervolgens op de knop Toepassen. Dat is het! Uw Windows 7 wordt niet via Windows Update geüpgraded naar Windows 10, tenzij u dit beleid wijzigt.
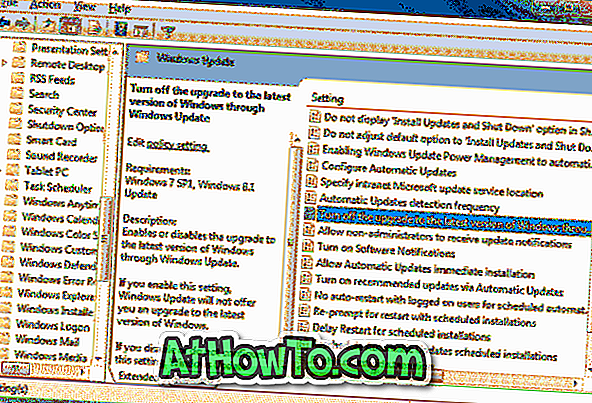
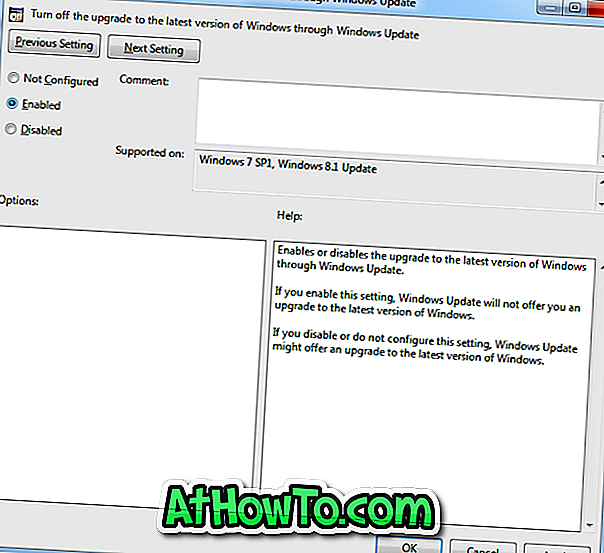
Stap 6: Als u Windows 7 Starter, Home Basic of Home Premium Edition gebruikt, opent u de Register-editor door Regedit in het zoekvak van Startmenu te typen en vervolgens op de Enter-toets te drukken.
Stap 7: Navigeer in de Register-editor naar de volgende sleutel:
HKEY_LOCAL_MACHINE \ SOFTWARE \ Policies \ Microsoft \ Windows
Stap 8: Controleer onder Windows-sleutel of er een sleutel is genaamd WindowsUpdate. Als dat niet het geval is, maakt u een nieuwe sleutel en geeft u deze de naam WindowsUpdate . Om een nieuwe sleutel te maken, klikt u eenvoudig met de rechtermuisknop op de Windows-toets, klikt u op Nieuw en vervolgens op Sleutel.
Stap 9: Klik op de nieuw gemaakte WindowsUpdate- toets. Maak aan de rechterkant een nieuwe DWORD-waarde (32-bits) en noem deze als DisableOSUpgrade .
Stap 10: Ten slotte dubbelklikt u op de waarde DisableOSUpgrade en stelt u de gegevenswaarde in op 1 om te voorkomen dat Windows 7 upgradet naar Windows 10.
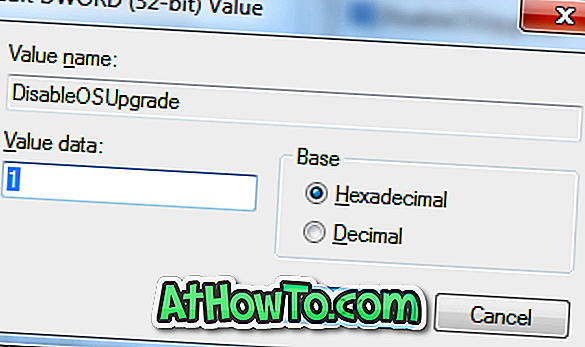
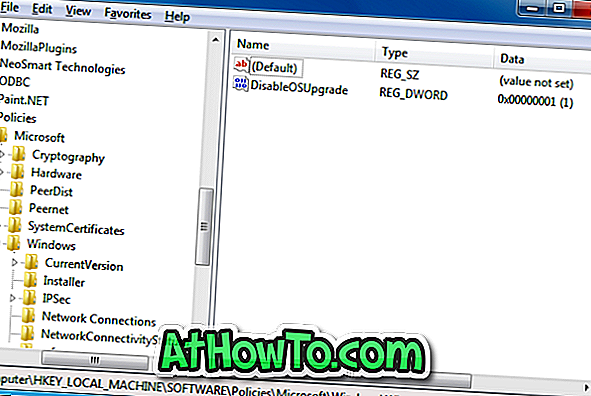
Zo simpel is het!













