In juli 2012 lanceerde Microsoft de webmailservice van Outlook.com met de intentie om zijn Hotmail te vervangen door een moderne e-mailservice. De frisse gebruikersinterface, de beste antispam-engine en slimme opties om de inbox te organiseren, maken Outlook.com tot nu toe de beste Microsoft-webmailservice.

Het team achter Outlook.com heeft nieuwe functies aan de service toegevoegd en biedt manieren om te migreren van andere populaire e-maildiensten. Met Outlook.com kunt u nu zelfs authenticatie in twee stappen inschakelen om de accountbeveiliging te verbeteren.
Hoewel gebruikers die zijn gemigreerd van Hotmail, Live en MSN het ontwerp en de functies bevredigend vinden, zijn veel gebruikers die tijdelijkheid hebben verplaatst van Gmail naar Outlook niet bepaald tevreden met de reeks functies die het te bieden heeft en keren ze terug naar de webmailservice van Google. .
Als u Outlook.com geruime tijd hebt gebruikt, hebt u waarschijnlijk een paar nieuwe mensen aan uw contacten toegevoegd en wilt u die nieuwe contacten nu ook toevoegen aan uw Gmail-account. Hoewel het mogelijk is om handmatig contactpersonen toe te voegen, kan het proces uren duren voordat je honderden contactpersonen hebt om toe te voegen.
Gebruikers die zowel een Microsoft- als een Google-account hebben, kunnen soms alle contacten van Outlook.com naar Gmail importeren.
Als u om welke reden dan ook contactpersonen uit uw Microsoft-account wilt importeren in Gmail, kunt u dit doen door eerst alle contactpersonen uit uw Microsoft-account te exporteren en vervolgens de geëxporteerde contactpersonen te importeren. Volg de onderstaande instructies om gemakkelijk Outlook.com-contactpersonen in Gmail te importeren.
Stap 1: log in op uw Hotmail-, Live-, MSN- of Outlook-account met een webbrowser.
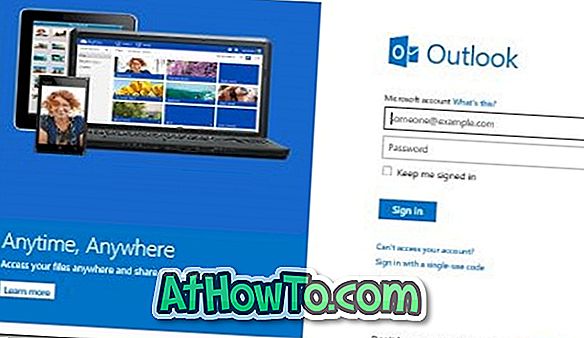
Stap 2: Klik linksboven in de inbox op de pijl-omlaag naast Outlook.com om de tegels Mail, People, Calendar en SkyDrive weer te geven.
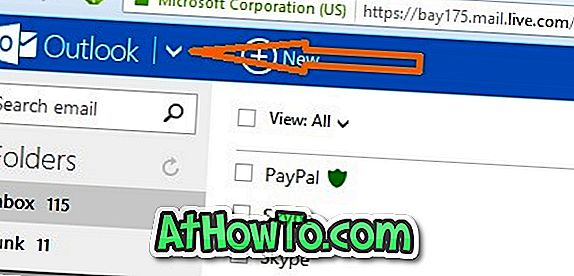
Stap 3: Klik op de tegel Personen om alle contacten te bekijken die zijn opgeslagen in uw account.
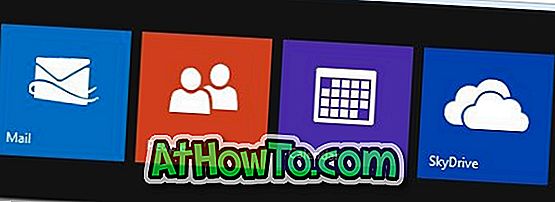
Stap 4: Klik op de optie Beheren bovenaan de pagina en klik vervolgens op Exporteren om een bestand genaamd WLMContacts.csv met al uw contacten te downloaden. Als je de contacten die al in je Gmail-account staan niet wilt toevoegen, kun je eenvoudig dubbele contacten verwijderen nadat je alle contacten naar Gmail hebt geïmporteerd (meer informatie hierover aan het einde van dit bericht).
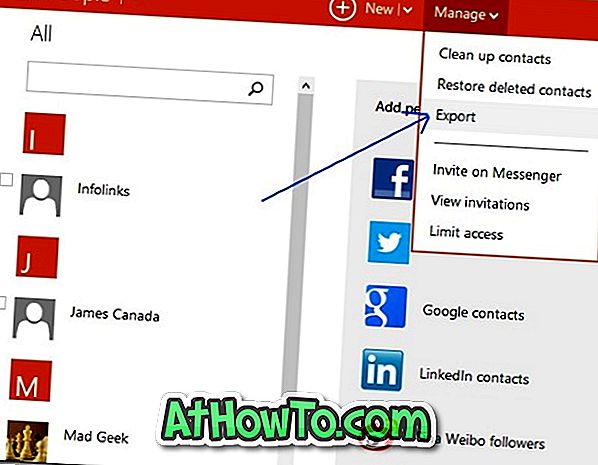

Stap 5: Ga naar de startpagina van Gmail en log in op uw account door uw gebruikersnaam en wachtwoord in te voeren.

Stap 6: Klik op de knop Gmail linksboven op de pagina om de opties Gmail, Contacten en Taken te bekijken.
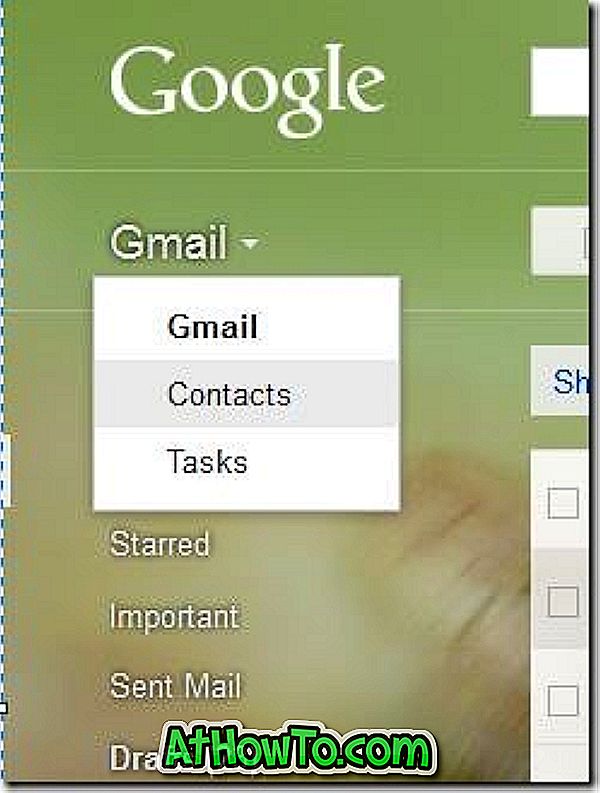
Stap 7: Klik op de optie Contactpersonen om recente geïmporteerde contacten te bekijken, indien aanwezig. Klik vervolgens op de knop Meer (zie afbeelding) en klik vervolgens op de optie Importeren om het dialoogvenster Contactpersonen importeren te openen.
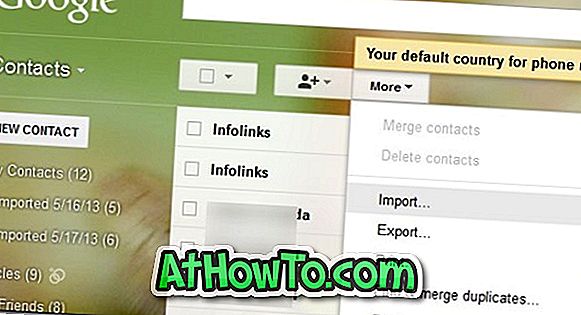
Stap 8: Klik hier op de knop Bladeren om naar het bestand WLMContacts.csv te bladeren dat u eerder hebt verkregen door op de knop Exporteren te klikken in uw Outlook.com-account. Blader naar het bestand en klik vervolgens op de knop Importeren om alle contacten uit het bestand te importeren.
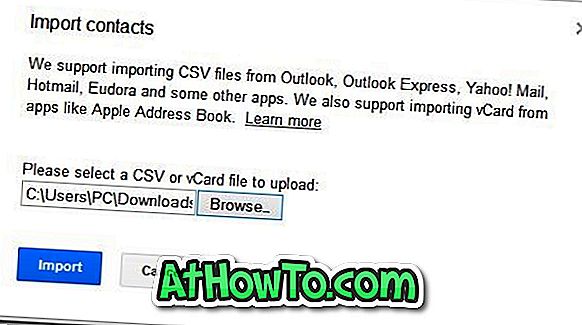
Nadat het importeren van contacten is voltooid, ziet u alle geïmporteerde contacten. Als u enkele geïmporteerde contacten wilt verwijderen, schakelt u het selectievakje naast de contactpersonen in, klikt u op de knop Meer en vervolgens op Contactpersonen verwijderen.
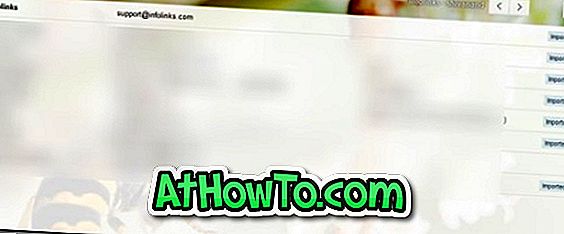
Als u contacten wilt indelen door dubbele contactpersonen te verwijderen, klikt u op de knop Meer en vervolgens op de optie Duplicaten zoeken en samenvoegen om alle dubbele contactpersonen weer te geven en te verwijderen. U kunt zelfs verwijderde contacten herstellen door op de knop Meer te klikken en vervolgens op de optie Contactpersonen herstellen te klikken.
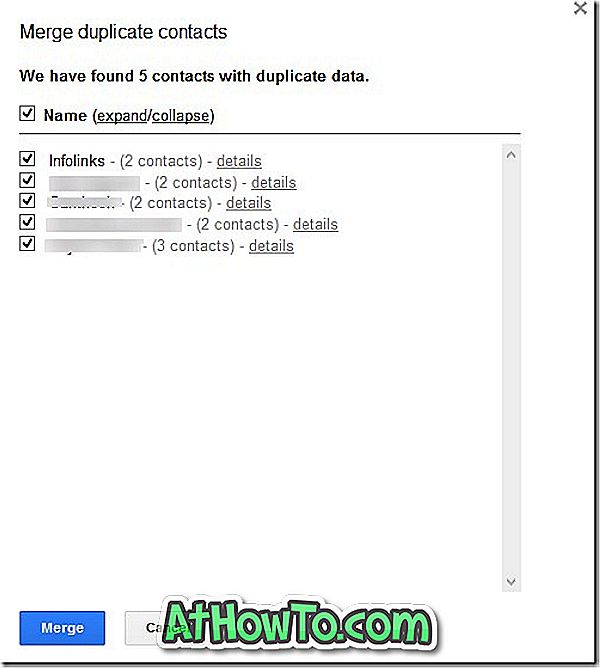
Succes!

![RT Windows Customizer: krachtige tool om Windows 8 aan te passen Installatie-instellingen [Update]](https://athowto.com/img/freeware/641/rt-windows-customizer.png)












