In Windows XP kunnen we de achtergrondkleur van de map wijzigen zonder tools van derden te hoeven installeren. In Vista en Windows 7 kon men een aangepaste afbeelding instellen als mapachtergrond met behulp van gereedschappen van derden, zoals Folder Background Changer.
Een snelle zoekopdracht op het web laat zien dat er geen workaround of gratis software beschikbaar is om de mapachtergrond in Windows 8 en Windows 8.1 te wijzigen. De gratis software die is uitgebracht voor Windows 7 ondersteunt Windows 8 / Windows 8.1 niet.

Degenen onder u die graag de standaard witte achtergrond van mappen wijzigen in Windows 8 en Windows 8.1 hebben geen andere keus dan de WindowBlinds-software van Stardock te downloaden en te installeren. Hoewel WindowsBlinds betaalde software is en $ 9, 99 kost, biedt het een scala aan opties om uw Windows 8-besturingssysteem aan te passen, inclusief een optie om een eigen afbeelding in te stellen als mapachtergrond.
Als u het niet erg vindt om WindowsBlinds-software te kopen of als u WindowBlinds reeds op uw Windows 8- of Windows 8.1-pc hebt geïnstalleerd, volgt u de onderstaande procedure om de standaard witte achtergrond van Bestandsverkenner te wijzigen.
Merk op dat gebruikers die WindowBlinds niet kunnen betalen de volledig functionele proefversie van 30 dagen kunnen downloaden om de achtergrond van de map te wijzigen. Merk op dat wanneer u WindowsBlinds verwijdert na de proefperiode van 30 dagen, WindowBlinds de oorspronkelijke witte kleur als achtergrond van uw map zal herstellen.
Merk ook op dat het niet mogelijk is om een aangepaste mapachtergrond in te stellen terwijl je de standaard visuele stijl van Windows gebruikt en je eerst een van de visuele stijlen van WindowBlinds moet installeren.
Stap 1: Download de nieuwste versie van WindowsBlinds-kopie door deze pagina te bezoeken. Het installatiebestand is ~ 48 MB.
Stap 2: Start vervolgens de installatie en volg de instructies op het scherm om het installeren op uw pc te voltooien. Merk op dat de setup u het Start8-programma biedt om het Start-menu toe te voegen aan Windows 8 / 8.1. Start8 is geen gratis programma en als u het niet wilt installeren, verwijder dan de optie Ja, installeer ook Start8 die verschijnt wanneer u op de knop Volgende klikt.


Mogelijk wordt u gevraagd om uw computer opnieuw op te starten om de installatie te voltooien. Als u daarom wordt gevraagd, klikt u op de knop Ja om meteen opnieuw op te starten of op Nee om later handmatig opnieuw op te starten.
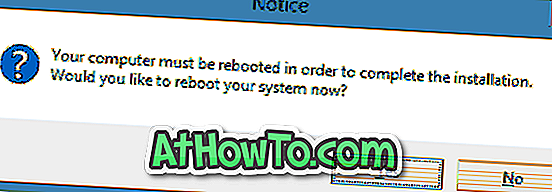
Stap 3: Start WindowBlinds na installatie. Als u een proefrit wilt maken met de software zonder deze te kopen, klikt u op Proefperiode voortzetten.
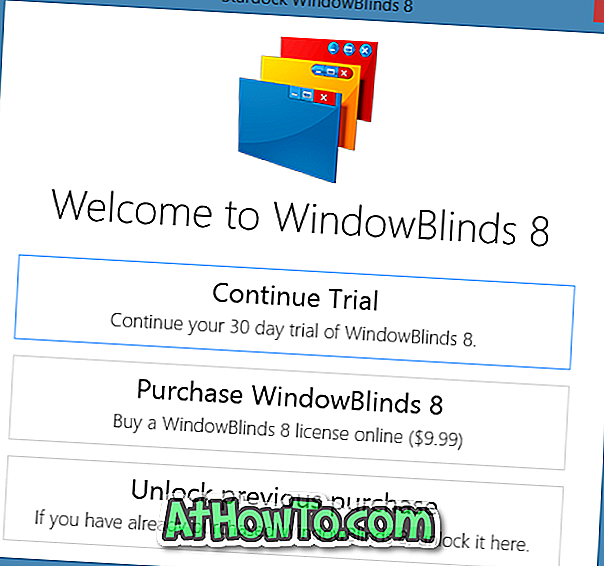
Stap 4: Selecteer in het linkerdeel een andere stijl dan de standaard Windows 8.1-stijl, klik op het tabblad Achtergrond aan de rechterkant.
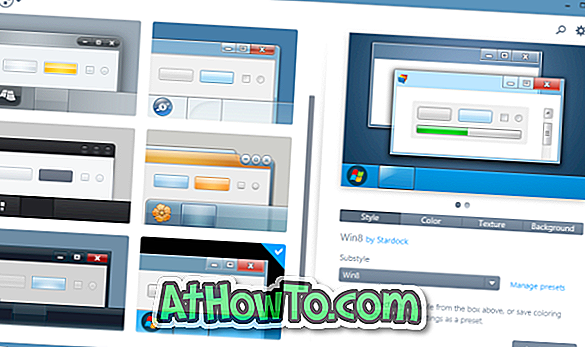
Stap 5: Klik op Explorer-achtergronden om een structuur voor mapachtergrond te kiezen. En als u een aangepaste afbeelding wilt gebruiken, klikt u onderaan op de knop Textuur maken en bladert u vervolgens naar het afbeeldingsbestand dat u als Windows Verkenner (Verkenner) wilt instellen.
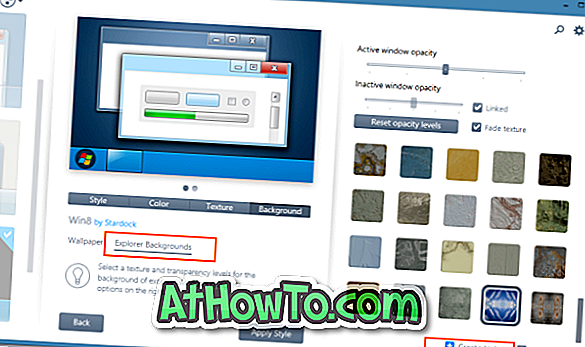
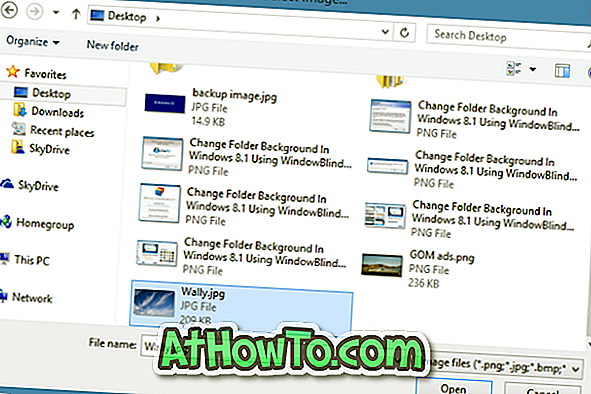
U ziet een optie om het gebied van de afbeelding te selecteren dat u als mapachtergrond wilt instellen. U kunt een deel van de afbeelding selecteren of op de knop Alles van de originele afbeelding selecteren klikken.

Stap 6: Klik ten slotte op Stijl toepassen om de nieuwe skin en de geselecteerde foto als mapachtergrond in Windows 8.1 in te stellen. WindowBlinds zal de Verkenner automatisch opnieuw opstarten om de wijzigingen toe te passen. Succes!













