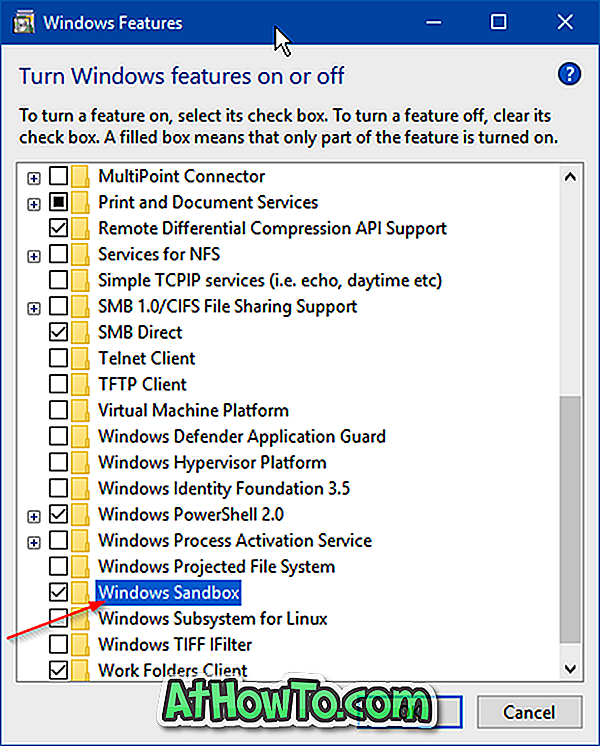Windows Sandbox is een nieuwe functie in Windows 10 om gebruikers te helpen met het uitvoeren van niet-vertrouwde applicaties in een virtuele omgeving. De functie maakt het mogelijk om op een veilige manier onbekend (ongeacht welke toepassing) veilig uit te voeren.
Een programma dat wordt uitgevoerd in Windows Sandbox kan op geen enkele manier invloed hebben op het besturingssysteem van de host of op Windows en op gegevens. Wanneer u de sandbox sluit, verwijdert Windows 10 automatisch de toepassing en de bijbehorende gegevens van uw pc.

Windows Sandbox is als een ander exemplaar van Windows 10 op een virtuele machine op uw Windows 10-computer. Maar het enige verschil is dat de functie die is ingebouwd in Windows 10 en wijzigingen niet worden opgeslagen wanneer u de Sandbox afsluit.
De functie is echter momenteel alleen beschikbaar in Pro- en Enterprise-edities van Windows 10. Dit betekent dat pc-gebruikers met Windows 10 Home Edition sandbox-software van derden moeten gebruiken om de sandbox-omgeving te krijgen.
Met standaardinstellingen is de Windows Sandbox-functie uitgeschakeld. Als u de functie wilt inschakelen of wilt uitschakelen nadat u deze een tijdje hebt gebruikt, kunt u dit doen onder Windows-functies.
Schakel de Windows Sandbox-functie in Windows 10 in of uit
Volg de onderstaande aanwijzingen om de Windows Sandbox-functie in Windows 10 in of uit te schakelen.
OPMERKING: Zoals eerder gezegd, is de Windows Sandbox-functie aanwezig in 18305 (versie 1903) en latere versies van alleen Windows 10. Het vereist minimaal 4 GB RAM, 1 GB vrije schijfruimte en virtualisatiemogelijkheden ingeschakeld in BIOS. Als u wilt controleren of uw systeem virtualisatie ondersteunt, raadpleegt u ons controleren of uw computer de virtualisatiegids ondersteunt.
Stap 1: Typ Appwiz.cpl in het zoekveld Start / taakbalk en druk op de Enter-toets om het venster Programma's en functies te openen.
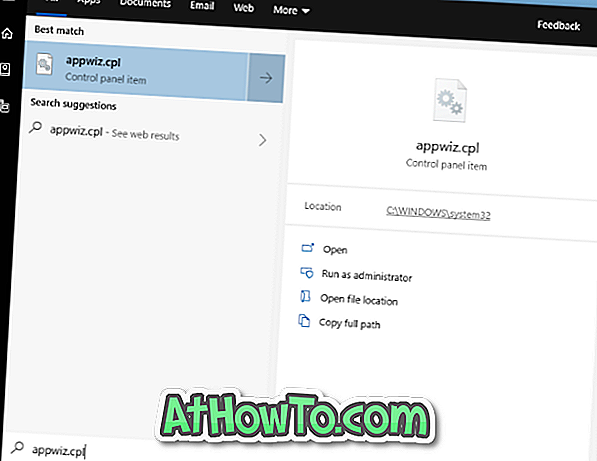
Stap 2: Klik in het linkervenster van het venster Programma's en functies op de koppeling Windows-onderdelen in- of uitschakelen . Hiermee wordt het Windows-functiedialoogvenster geopend met een lijst met functies die in Windows 10 kunnen worden in- of uitgeschakeld.
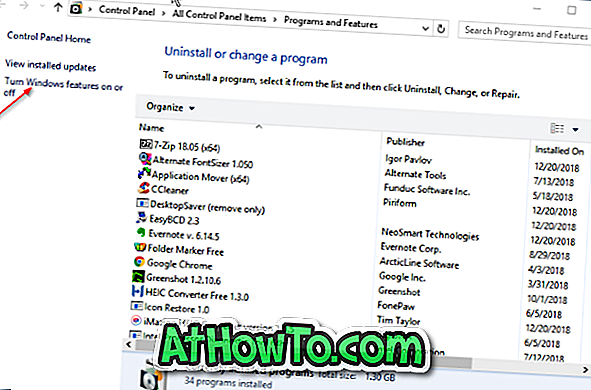
Stap 3: Zoek hier naar Windows Sandbox- vermelding. Als u de Sandbox-functie wilt inschakelen, selecteert u de optie Windows Sandbox en klikt u vervolgens op de knop OK . Sla desgevraagd uw pc eenmaal opnieuw op.
Om de Sandbox uit te schakelen, verwijdert u het vinkje uit het selectievakje ernaast en klikt u vervolgens op de knop OK .