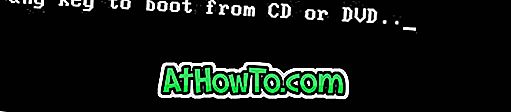Automatische helderheid of adaptieve helderheid is een van de functies die zijn geïntroduceerd met Windows 8 om de helderheid van het scherm in realtime automatisch aan te passen op computers die worden geleverd met omgevingslichtsensor. In eenvoudige woorden, deze functie werkt de helderheid van het scherm automatisch bij als het omgevingslicht verandert.
Hoewel dit een fantastische functie is voor gebruikers die de helderheid van het beeldscherm liever automatisch willen bijwerken, heeft het ook zijn tekortkomingen. Een van de grootste ergernissen van deze functie is dat je het scherm niet kunt zien bij weinig licht. Als u uw pc bijvoorbeeld 's nachts of in een donkere kamer inschakelt, kunt u de inhoud niet op het scherm bekijken.

Wanneer u uw laptop verplaatst naar een plaats met weinig licht, kunt u de inhoud niet op het scherm zien. Hoewel u de helderheid snel kunt verhogen met behulp van sneltoetsen op het toetsenbord, zal Windows het automatisch binnen een paar seconden bijwerken.
Het andere probleem is dat Windows de helderheid van het scherm blijft aanpassen aan het omgevingslicht. Dit kan soms frustrerend zijn. Gelukkig is er een optie om deze functie zowel in Windows 8 als in Windows 8.1 uit te schakelen zonder dat u aanpassingen aan derden hoeft te installeren.
De optie om automatische helderheid of adaptieve helderheid uit te schakelen, verschijnt niet onder de weergave-instellingen en is diep begraven onder de stroomopties. Voltooi daarom de onderstaande stappen om de automatische helderheidsfunctie in Windows 8 en Windows 8.1 uit te schakelen.
Stap 1: Klik op het batterijpictogram in het systeemvak van de taakbalk en klik vervolgens op Helderheid aanpassen om het venster Energiebeheer te openen. Als u het batterijpictogram niet ziet in het systeemvak, kunt u het venster Energiebeheer openen door Configuratiescherm te openen, op Hardware en geluiden te klikken en vervolgens op Energiebeheer te klikken.

Stap 2: Hier, naast uw huidige actieve energieplan, ziet u de optie Plan-instellingen wijzigen . Klik op Plan-instellingen wijzigen naast uw huidige energiebeheerschema om het venster Edit Plan-instellingen te openen.
Belangrijk: houd er rekening mee dat hierdoor de automatische helderheid alleen voor uw huidige actieve energieplan wordt uitgeschakeld. U moet deze stappen opnieuw uitvoeren om de automatische helderheid ook voor een ander energieplan uit te schakelen. Als u meer dan twee energiebeheerschema's hebt, herhaalt u de procedure opnieuw voor alle energiebeheerschema's.

Stap 3: Klik op Geavanceerde energie-instellingen wijzigen . Hiermee wordt het dialoogvenster Energiebeheer geopend.


Stap 4: Vouw Display uit en vouw Adaptieve helderheid inschakelen in . Wijzig dit in Uit voor zowel de opties Plugged In als On Battery. Klik op de knop Toepassen. Dat is het!

Zoals we eerder al hebben vermeld, schakelt dit de adaptieve of automatische helderheid voor het geselecteerde energieplan alleen uit. Herhaal alle stappen en selecteer een ander energiebeheerschema in stap 2 om deze functie ook uit te schakelen voor dat energiebeheerschema.