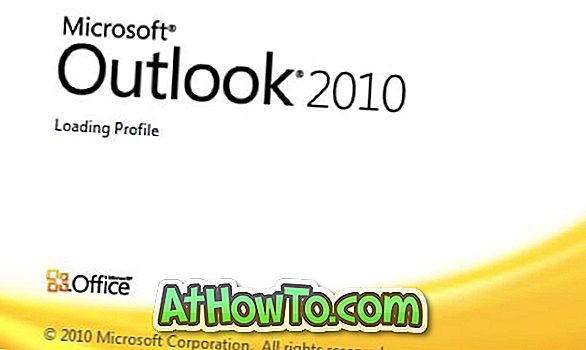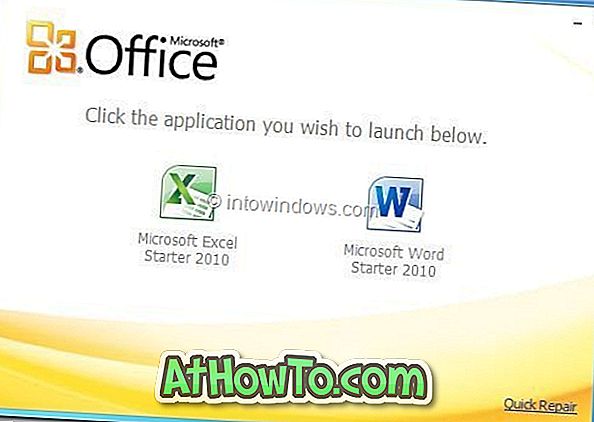Krijgt u het foutbericht 'Uw OneDrive-map kan niet worden gemaakt op de door u geselecteerde locatie' op uw Windows 10-pc? Dit is waarom u de foutmelding en oplossing voor het probleem krijgt.
Veel Windows 10-gebruikers klagen over "Uw OneDrive-map kan niet worden aangemaakt op de door u geselecteerde locatie" -fout met "De locatie die u probeerde om de OneDrive-map te maken behoort tot schijf met een niet-ondersteund bestandssysteem. Als u OneDrive een andere locatie wilt laten gebruiken, klikt u op OneDrive instellen en wijst u OneDrive naar een NTFS-station. Als u de bestaande locatie met OneDrive wilt gebruiken, moet u deze formatteren met NTFS en vervolgens klikken op OneDrive instellen om de beschrijving van uw account voort te zetten.
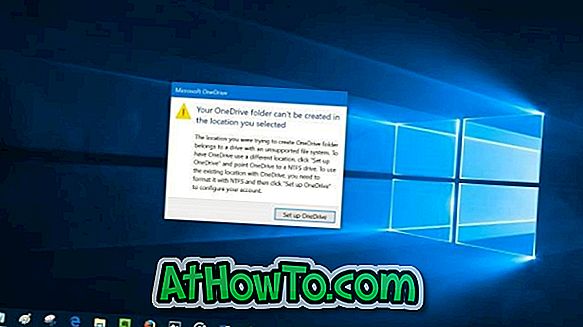
Zoals de foutbeschrijving aangeeft, wordt de fout weergegeven als u de map OneDrive hebt gemaakt op een schijf die is geformatteerd met een ander bestandssysteem dan NTFS. Dat wil zeggen, als u de OneDrive-map op een schijf hebt opgeslagen die is geformatteerd met FAT32, exFAT of ReFS-bestandssysteem, krijgt u de bovenstaande foutmelding.

De beste en gemakkelijkste manier om de fout te herstellen, is door de OneDrive-map naar een station te verplaatsen dat is geformatteerd met het NTFS-bestandssysteem. Standaard maakt de OneDrive zijn map onder uw map met gebruikersprofielen (C: \ Users \ YourUserName). Als u het niet weet, kunt u de map OneDrive gemakkelijk verplaatsen. Hier is hoe precies dat te doen.
Tijdelijke oplossingen voor de OneDrive-fout
Stap 1: Wanneer het foutdialoogvenster verschijnt, klikt u op OneDrive instellen om het dialoogvenster OneDrive instellen te openen. Als het foutdialoogvenster nu niet verschijnt, dubbelklik dan eenvoudig op het pictogram van de OneDrive in het systeemvak.

Stap 2: Vul het e-mailadres van uw Microsoft-account in. Klik op de knop Inloggen .
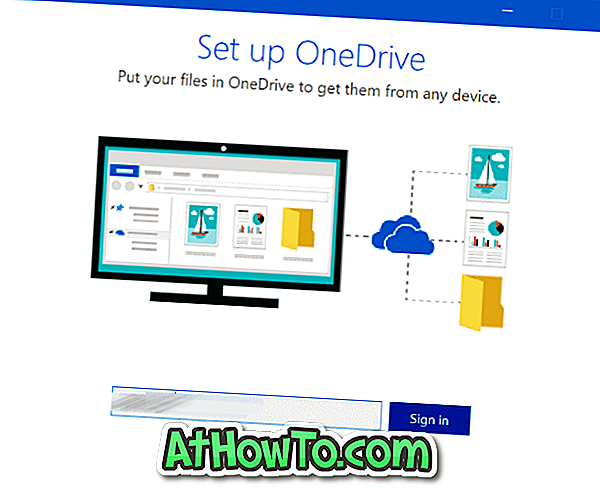
Stap 3: typ uw wachtwoord voor het account. Klik op Inloggen om verder te gaan.
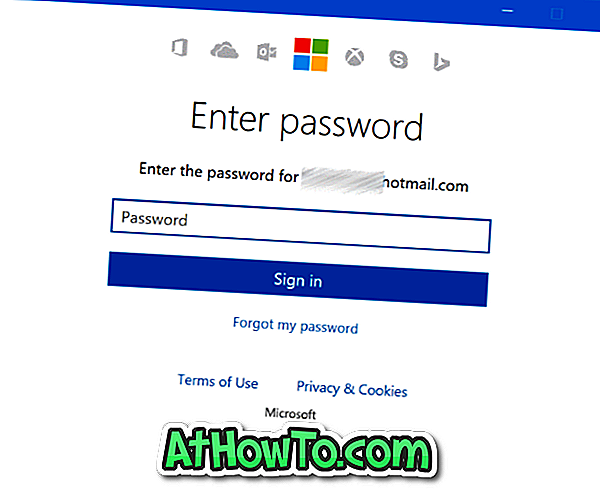
Stap 4: Wanneer u het volgende scherm ziet, klikt u op Locatielink wijzigen en selecteert u een locatie op een schijf die is geformatteerd met NTFS.
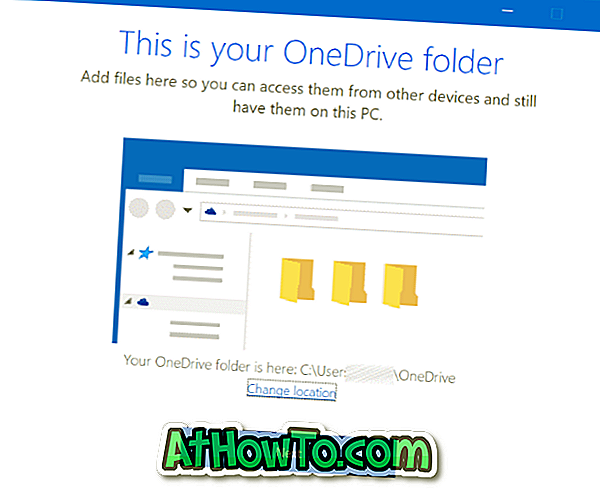
Tip: U kunt het bestandssysteem van een station controleren door met de rechtermuisknop op het pictogram van de schijf in Deze pc te klikken en vervolgens op Eigenschappen te klikken (zie de afbeelding hieronder).
Stap 5: Volg vanaf hier de gebruikelijke instructies op het scherm om uw OneDrive in te stellen.
Wat als u geen NTFS-schijf hebt?
Als er slechts één schijf op uw pc is en deze is geformatteerd met FAT32, exFAT of ReFS, hebt u geen andere keuze dan de schijf opnieuw te formatteren met NTFS en Windows 10 opnieuw te installeren. Het formatteren van de schijf verwijdert het Windows 10-besturingssysteem en andere gegevens op de schijf. Als je je afvraagt, hoef je Windows 10 niet opnieuw te activeren na het opnieuw installeren op dezelfde pc. Raadpleeg onze link Windows 10-licentie koppelen aan Microsoft-account om uw licentie aan uw Microsoft-account te koppelen. U kunt zelfs de officiële probleemoplosser voor probleemoplossing Windows 10 gebruiken als u na het opnieuw installeren problemen ondervindt.
Hoewel er manieren zijn om FAT naar NTFS te converteren zonder gegevensverlies, is het een goed idee om een back-up van alle gegevens te maken voordat u de bestaande schijf naar NTFS probeert te converteren.
Als u maar één schijf hebt geformatteerd met FAT32 maar voldoende ruimte hebt, kunt u de systeempartitie verkleinen om enige niet-toegewezen ruimte te krijgen en vervolgens een nieuwe schijfeenheid maken die is geformatteerd met NTFS uit de niet-toegewezen ruimte. Raadpleeg onze procedure voor het verkleinen van een partitie in de Windows 10-handleiding voor gedetailleerde instructies.
Hoop dat het helpt!