Met Windows 8 heeft Microsoft de robuuste en bekende Hyper-V-functie ook geïntegreerd in het client-besturingssysteem. In eenvoudige bewoordingen heeft Microsoft deze Windows Server OS-technologie ook geïntroduceerd in de recent uitgebrachte Windows 8-client OS.

Client Hyper-V is een flexibele, robuuste en hoogwaardige clientvirtualisatietechnologie waarmee u meerdere exemplaren van het besturingssysteem tegelijkertijd op hun Windows 8-computer kunt uitvoeren. Eenvoudig gezegd: als uw versie van Windows 8 en pc Hyper-V ondersteunen, hebt u geen virtualisatie-oplossingen van derden nodig, zoals VMware en VirtualBox, om virtuele machines op uw Windows 8-pc te laten werken.
Hyper-V biedt een omgeving die u kunt gebruiken om virtuele machines en hun bronnen te maken en te beheren. Elke virtuele machine is een geïsoleerd, gevirtualiseerd computersysteem met een eigen besturingssysteem. Hierdoor kunt u meerdere besturingssystemen tegelijkertijd gebruiken.
Hyper-V-hardwarevereisten:
# 64-bits systeem met de vertaling van het tweede niveau (SLAT)
# Een 64-bits versie van Windows 8 OS
# 4GB RAM
Als u een x64-versie van Windows 8 gebruikt en uitkijkt naar het inschakelen van de Hyper-V-functie, kunt u het volgende doen:
Stap 1: Open het dialoogvenster Uitvoeren met behulp van de Windows + R- toetsen. Typ appwiz.cpl in het dialoogvenster Uitvoeren en druk op Enter om het venster Programma's en onderdelen te openen.
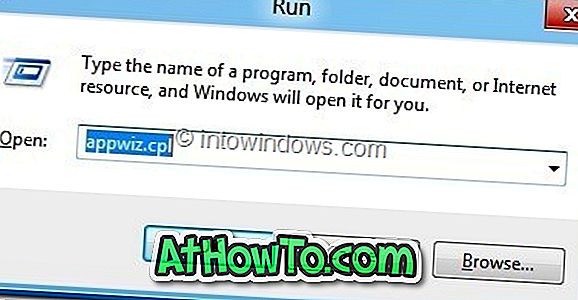
Stap 2: Klik in het linkervenster op Windows-functies in- of uitschakelen .
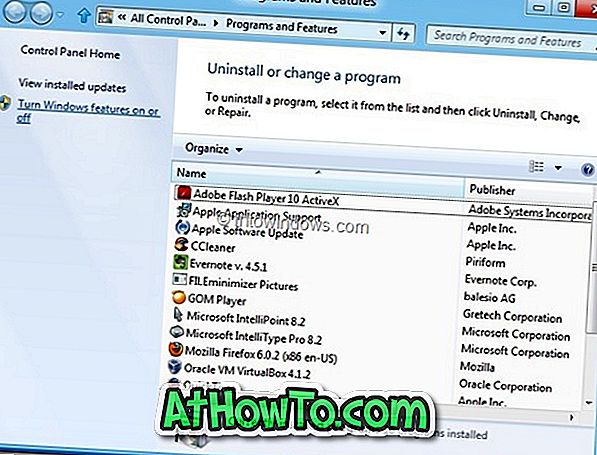
Stap 3: Nadat het dialoogvenster Windows-functies is geopend, selecteert u Hyper-V en schakelt u het selectievakje in. Klik op de knop OK . Windows zal beginnen met het aanbrengen van de benodigde wijzigingen om de functie in te schakelen.
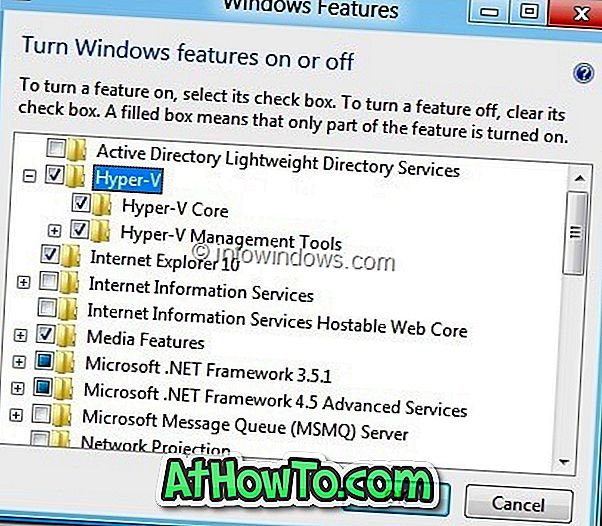
Stap 4: Nadat u de nodige wijzigingen hebt aangebracht, wordt u gevraagd om de pc opnieuw op te starten. Klik op Nu opnieuw opstarten om uw pc opnieuw op te starten. Als u midden in een belangrijk werk zit, klikt u op de knop Later opnieuw opstarten.
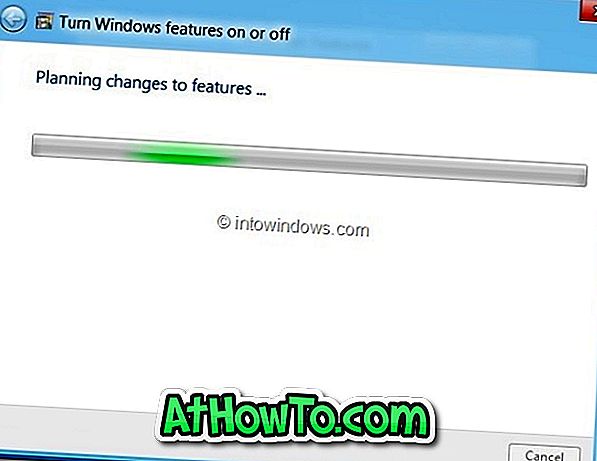
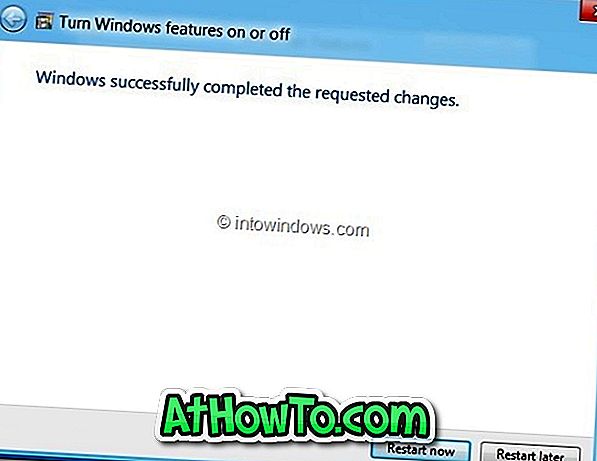
Stap 5: Nadat het systeem opnieuw is opgestart, typt u Hyper-V in het startscherm om de nieuw geactiveerde functie in Windows 8 te zien.










![Klassieke start helpt bij het overslaan van Windows 8 Startscherm bij inloggen [update]](https://athowto.com/img/windows-8-guides/933/classic-start-helps-you-skip-windows-8-start-screen-when-you-log.jpg)


