Ik bezit een zes jaar oude ThinkPad T420-laptop die ik gebruik om een back-up te maken van gegevens van andere computers. Hoewel de machine zelfs vandaag nog perfect werkt, is hij een beetje (natuurlijk) langzamer vergeleken met mijn drie jaar oude ThinkPad T450s, wat mijn dagelijkse driver is.
Ongeveer vier jaar geleden heb ik de standaard HDD geüpgraded naar SSD als een poging om het een beetje sneller te maken. Een paar dagen geleden besloot ik om de standaard 4 GB RAM te upgraden naar 8 GB RAM (ik weet dat ik dit had moeten doen tijdens het upgraden naar SSD).

Voordat ik een andere 4 GB RAM-stick kocht, wilde ik ervoor zorgen dat deze een lege RAM-sleuf heeft.
Hoewel het gemakkelijk is om de ThinkPad-laptop te openen en het aantal slots en beschikbare vrije slots te controleren, kunt u hetzelfde controleren zonder uw laptop te demonteren. U kunt software gebruiken om het aantal RAM-slots op uw pc te bepalen en te controleren of er lege slots zijn.
Er zijn hulpprogramma's van derden beschikbaar, zoals CPU-Z, om het aantal RAM-slots en lege slots te controleren. Deze hulpprogramma's van derden bieden diepgaande informatie over de hardware van uw pc.
Windows 10-gebruikers zullen blij zijn om te weten dat u geen programma van derden nodig hebt om het aantal RAM-slots en lege slots op uw computer te controleren. Windows 10 geeft nu het totale aantal RAM-slots op uw computer weer, evenals beschikbare lege slots in Taakbeheer.
Controleer of er een lege RAM-sleuf op uw Windows 10-laptop staat
Hier leest u hoe u het aantal RAM-slots en lege slots op uw Windows 10-computer kunt controleren.
Stap 1: Open Taakbeheer. Er zijn verschillende manieren om de Task Manager te openen. De eenvoudigste manier is om tegelijkertijd op Ctrl + Shift + Esc te drukken.
Stap 2: Als u de kleine versie van Taakbeheer hebt, klikt u op de knop Meer details om de volledige versie te openen.
Stap 3: Schakel over naar het tabblad Prestaties . Klik aan de linkerkant op Geheugen .
Stap 4: Nu, aan de rechterkant, ziet u details over het RAM-geheugen, inclusief details over het totale aantal RAM-slots op uw computer en het aantal slots dat momenteel wordt gebruikt.
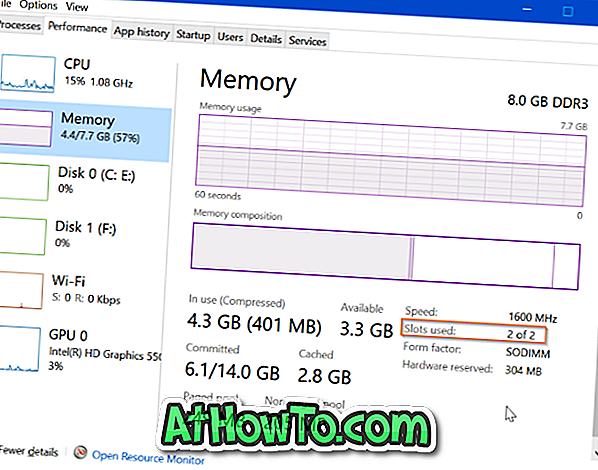
Zoals je op de bovenstaande afbeelding kunt zien, heeft mijn ThinkPad T450s in totaal twee RAM-sleuven en beide zijn momenteel bezet. Dit betekent dat de laptop momenteel geen ruimte heeft voor een extra RAM-stick. Als ik het RAM-geheugen moet verhogen, moet ik mijn bestaande RAM-sticks vervangen door hogere (vervang 4 GB-sticks door 8 GB om het totaal op 16 GB te krijgen).
Hoe u kunt controleren of uw Windows 10 PC heeft SSD-gids kan ook interessant voor u zijn.













