Computergebruikers met recente builds van Windows 10 Insider-builds klagen over de ontbrekende Store-app. Sommige gebruikers kunnen de Store-app niet vinden in het menu Start. Voor de meeste toepassingen wordt de Store-app niet weergegeven in Instellingen> Apps> Apps en functies.
De ontbrekende winkel-app is helemaal geen probleem voor gebruikers die de Store-app niet veel gebruiken. Maar voor gebruikers die vaak apps en games downloaden uit de Store, is dit een serieus probleem.

Of de Store-app ontbreekt na het installeren van updates of na het aanbrengen van wijzigingen in het besturingssysteem, u kunt de Store-app opnieuw installeren.
Het herstellen van de ontbrekende Store-app is vrij eenvoudig in Windows 10. Hieronder volgen de drie manieren om de ontbrekende winkel-app in Windows 10 te herstellen.
Methode 1 van 3
Herstel Store-app via PowerShell
Stap 1: Open PowerShell als beheerder. Klik hiervoor met de rechtermuisknop op de knop Start en klik vervolgens op Windows PowerShell (Admin) . Klik op de knop Ja wanneer u de prompt Gebruikersaccountbeheer krijgt.
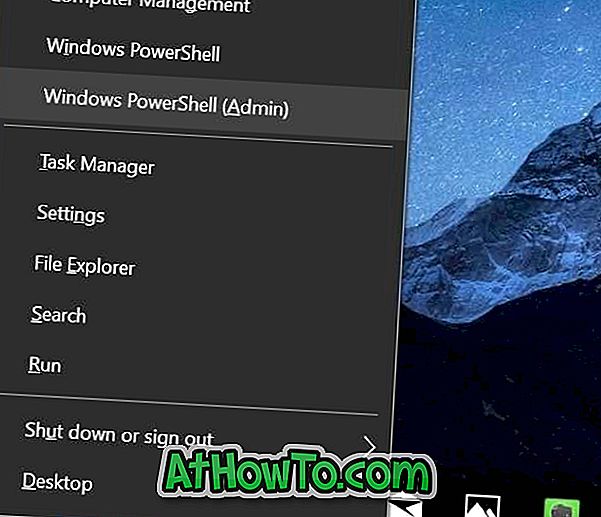
Stap 2: Kopieer en plak de volgende opdracht in het PowerShell-venster en druk vervolgens op de Enter-toets.
Get-AppXPackage WindowsStore -AllUsers | Foreach {Add-AppxPackage -DisableDevelopmentMode -Register "$ ($ _. InstallLocation) \ AppXManifest.xml"}
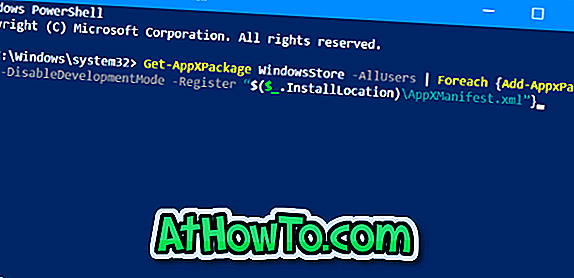
Nadat de opdracht met succes is uitgevoerd, sluit u de PowerShell en andere actieve programma's. Start uw pc één keer opnieuw op.
Methode 2 van 3
Stel de Store-app opnieuw in om deze te herstellen
We hebben eerder besproken hoe je de Store-app kunt resetten. Voor uw gemak deelt u de instructies opnieuw.
OPMERKING: Mogelijk moet u zich opnieuw aanmelden bij de Store omdat het opnieuw instellen van de Store alle daarin opgeslagen gegevens verwijdert, inclusief inloggegevens.
Stap 1: Open de app Instellingen en ga naar Apps > Apps en functies .
Stap 2: Kijk of het Microsoft Store- item in de lijst wordt weergegeven. Zo ja, klik erop en klik vervolgens op de link Geavanceerde opties .
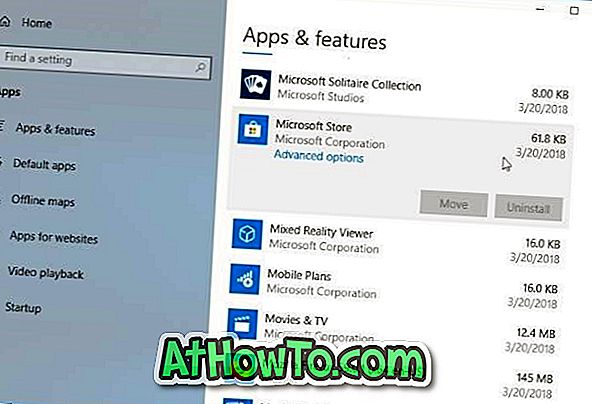
Stap 3: Klik op de resulterende pagina op de knop Opnieuw instellen . Klik opnieuw op de knop Opnieuw instellen wanneer u het bevestigingsvenster krijgt.

Methode 3 van 3
Voer de probleemoplosser voor Windows Store-apps uit
Er is een ingebouwde probleemoplosser in Windows 10 om problemen op te lossen met de Windows Store-app en apps die zijn geïnstalleerd vanuit de Store. De probleemoplosser van Windows Store Apps kan u helpen de Store te herstellen. Navigeer naar de app Instellingen> Update en beveiliging> Problemen oplossen om de probleemoplosser voor Windows Store Apps te vinden. Voer de probleemoplosser uit en volg de aanwijzingen op het scherm.
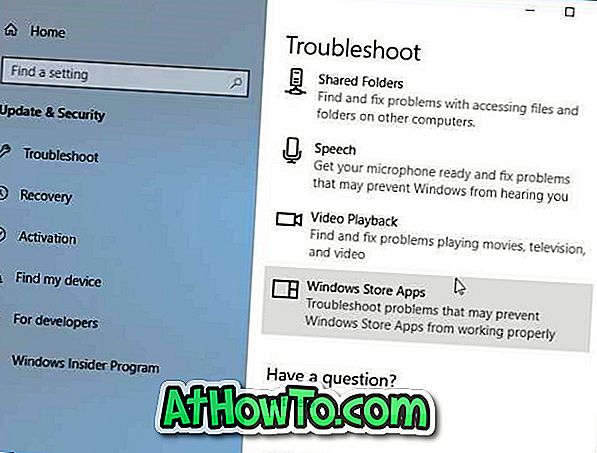
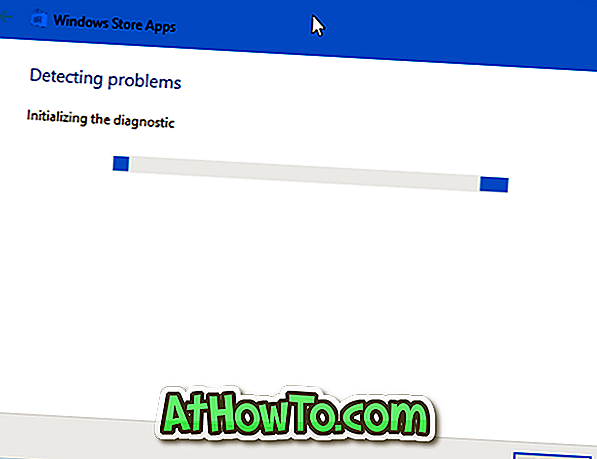
Andere oplossingen om de ontbrekende winkel-app te herstellen
Als de bovenstaande methoden de ontbrekende Store-app niet konden herstellen, kunt u een nieuw gebruikersaccount maken en controleren of de Store-app daarboven wordt weergegeven. Zo ja, verplaats uw gegevens naar het nieuwe account en begin met het gebruik van dat account. Als alternatief kunt u Windows 10 opnieuw instellen zonder gegevensverlies of een opnieuw installeren van Windows 10 uitvoeren zonder gegevens te verliezen.













