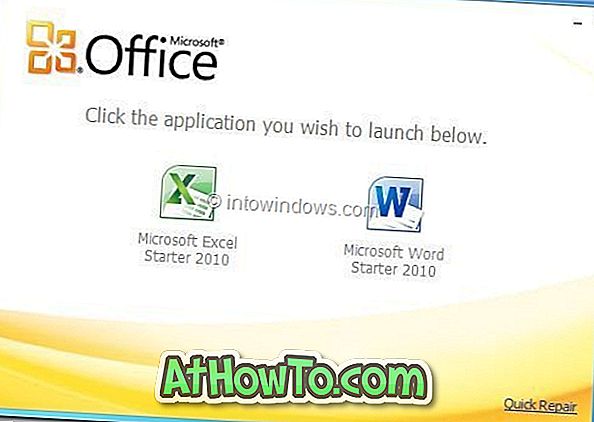Bijna alle belangrijke webbrowsers, waaronder Mozilla Firefox, Google Chrome en Opera, laten gebruikers hun bladwijzers, wachtwoorden en browsegeschiedenis synchroniseren op meerdere computers. Om een of andere reden ontbreekt deze functie in Internet Explorer en zijn er geen goede tools om hetzelfde te doen.
Gelukkig heeft Microsoft de functie Synchronisatie-instellingen geïntroduceerd in Windows 8 en met behulp van deze functie kan de browsergeschiedenis en favorieten van Internet Explorer gemakkelijk worden gesynchroniseerd op Windows 8-computers en -tablets zonder de hulp van hulpprogramma's en services van derden. Voer de onderstaande stappen uit om te beginnen met het synchroniseren van de browsegeschiedenis en favorieten van Internet Explorer.
Synchroniseer de geschiedenis en favorieten van Internet Explorer in Windows 8 / 8.1
OPMERKING: U moet een Microsoft-account hebben om de synchronisatiefunctie in Windows 8 te gebruiken. Als u er geen hebt, kunt u uw huidige lokale account overschakelen naar een Microsoft-account door ons te volgen hoe u van lokaal account naar Microsoft-account kunt overschakelen in Windows 8-handleiding.
Stap 1: Beweeg uw muiscursor naar de rechterbovenhoek van het scherm om de Charms-balk te zien, klik op Instellingen en klik vervolgens op PC-instellingen wijzigen om pc-instellingen te openen.
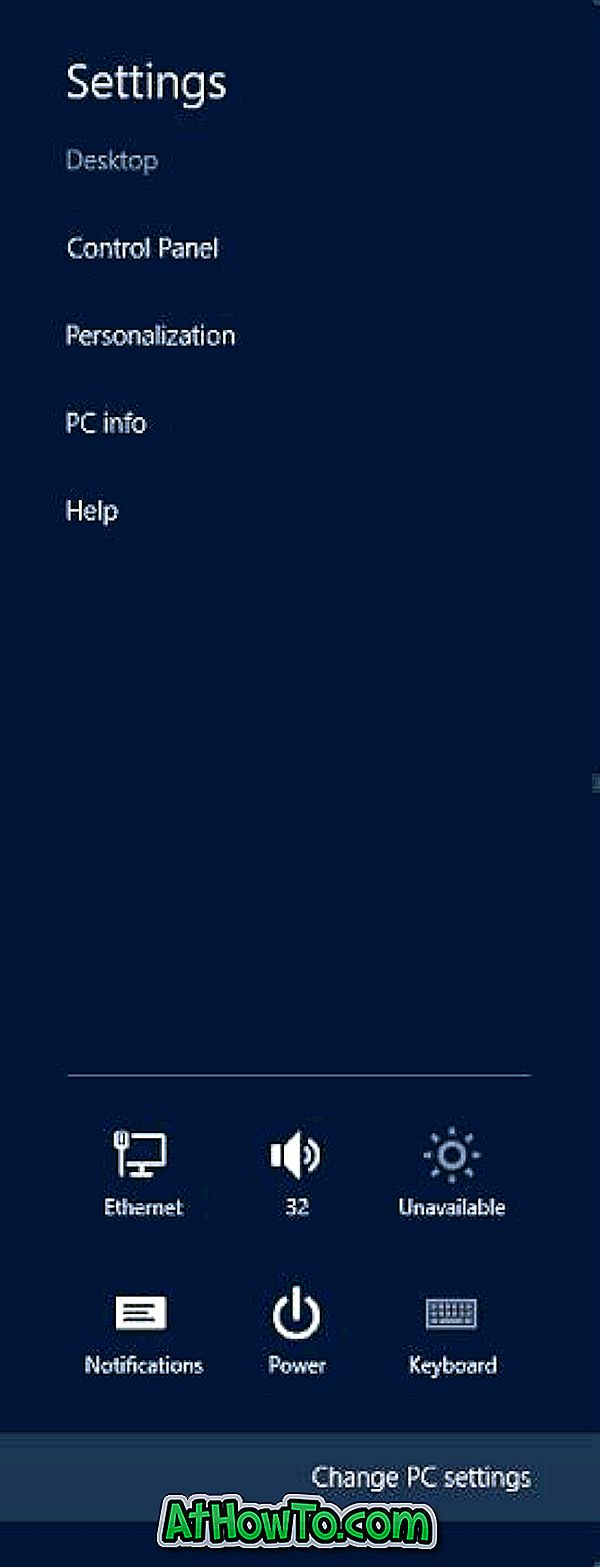
Stap 2: Klik aan de linkerkant van de pc-instellingen op Synchroniseer uw instellingen om alle synchronisatiegerelateerde instellingen aan de rechterkant te bekijken.
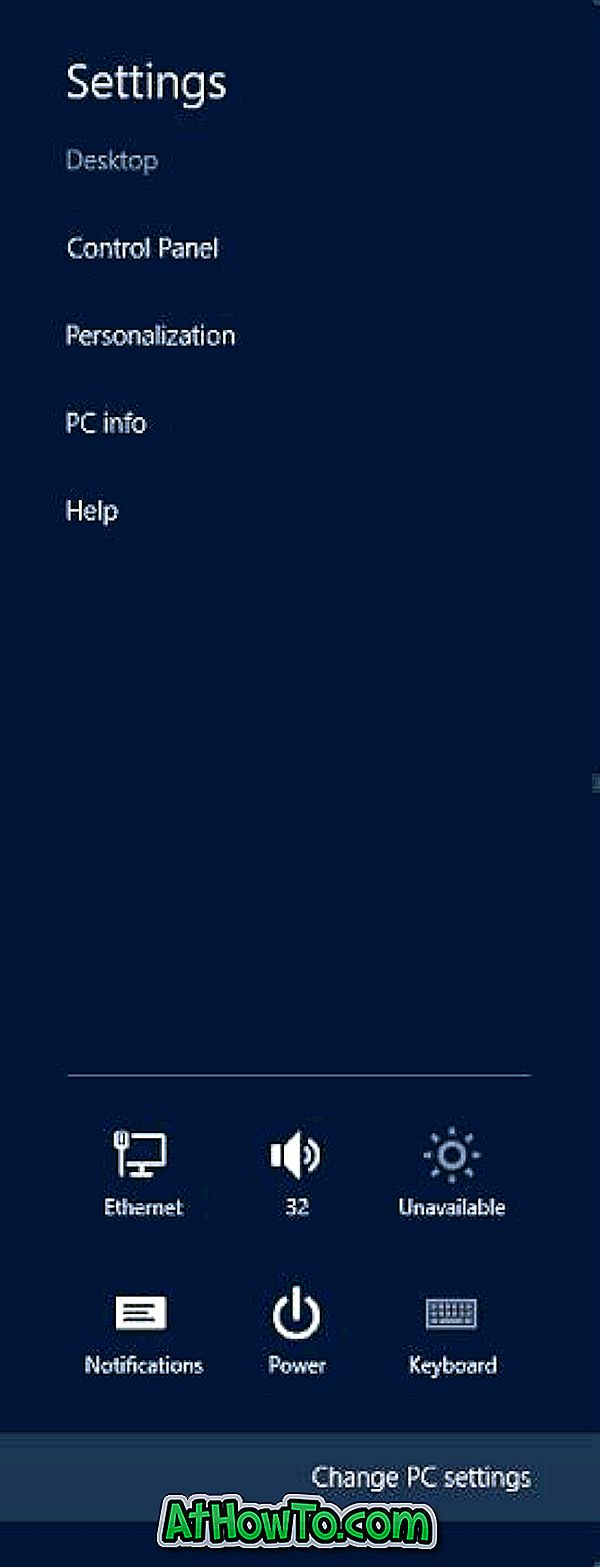
Stap 3: Schakel eerst de optie Sync-instellingen op deze pc in. Schakel vervolgens onder Browser Instellingen en informatie in zoals geschiedenis en favorieten. Dat is het! Als u andere Windows- en accountinstellingen, zoals wachtwoorden, taalvoorkeuren en app-instellingen niet wilt synchroniseren, schakelt u ze gewoon uit.
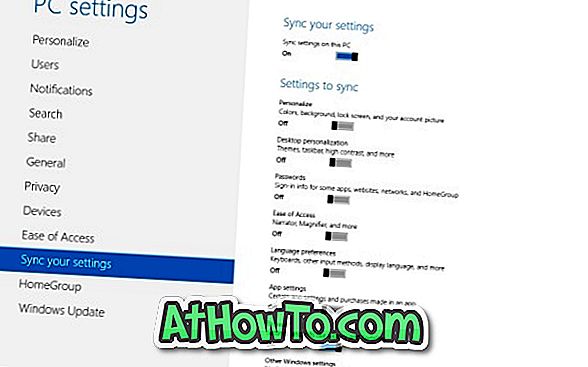
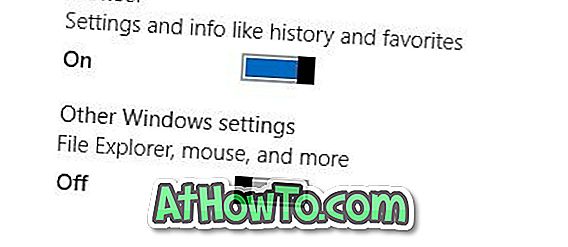
Gebruikers die problemen ondervinden met de synchronisatiefunctie, kunnen de officiële probleemoplosser downloaden en uitvoeren om synchronisatieproblemen in Windows 8 op te lossen. U kunt ook Windows- en app-instellingen synchroniseren door ons te volgen hoe u Windows-instellingen synchroniseert in Windows 8-handleiding.