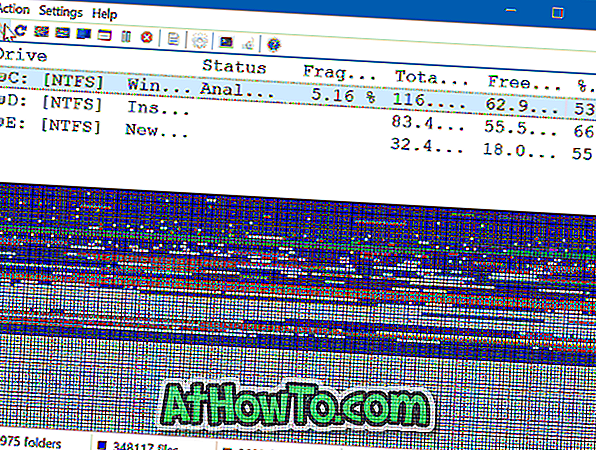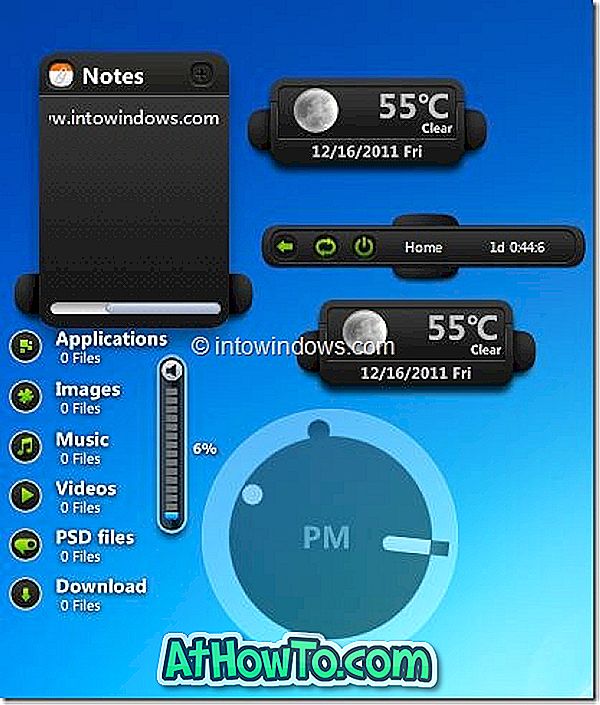Windows 10 wordt geleverd met tientallen apps, zoals Mail, Agenda, Edge, Foto's, Skype, Groove Music, Calculator en andere. De meeste van deze apps zijn standaard vastgemaakt aan het menu Start en kunnen met een klik of twee worden geopend.
Als u al langer Windows 10 gebruikt, heeft u waarschijnlijk sommige van deze standaard-apps zeer nuttig gevonden en zou u deze zeer vaak kunnen gebruiken. Terwijl u uw favoriete apps op de taakbalk kunt vastpinnen of snelkoppelingen naar apps op het bureaublad kunt maken voor snelle toegang, kunnen sommigen van u apps met sneltoetsen starten.
Net als de klassieke desktop-programma's kunnen standaard-apps en apps die zijn geïnstalleerd vanuit de Store, ook worden geconfigureerd om te worden uitgevoerd met sneltoetsen. U hoeft alleen maar een snelkoppeling van een app op het bureaublad te maken en vervolgens een sneltoets toe te wijzen aan het begin van uw favoriete apps via sneltoetsen op het toetsenbord.

Als u, in het geval u niet zeker weet hoe u bureaubladsnelkoppelingen naar apps moet maken en sneltoetsen naar hen kunt instellen, volg dan de onderstaande instructies.
Start apps met sneltoetsen op het toetsenbord in Windows 10
Stap 1: De eerste stap is het maken van een snelkoppeling op het bureaublad voor de app die u wilt starten met behulp van de sneltoets. Hiervoor opent u eenvoudig het menu Start en sleept u de app slepen en neerzetten vanuit het menu Start naar het bureaublad om bureaubladkoppelingen voor de geselecteerde app te maken.
Voordat u begint te slepen en neerzetten, moet u ervoor zorgen dat u de desktop kunt zien!

In dit artikel maken we een sneltoets om de Mail-app te openen.
Stap 2: Zodra de snelkoppeling van de app op het bureaublad staat, klikt u er met de rechtermuisknop op en vervolgens op Eigenschappen .

Stap 3: Selecteer op het tabblad Snelkoppeling het veld naast de sneltoets .

Stap 4: Druk op een toets die u wilt gebruiken om de app te starten. Zoals u in de bovenstaande afbeelding kunt zien, plaatst Windows automatisch de Ctrl + Alt-toetsen voor de sneltoets. Als u bijvoorbeeld op de M-toets drukt, maakt Windows het automatisch Ctrl + Alt + M.

Als je klaar bent, klik je op de knop Toepassen . U kunt nu de nieuw gemaakte sneltoets gebruiken.