We hebben al gesproken over het maken van een handmatig systeemherstelpunt en een systeemimageback-up in Windows 10. In deze handleiding zullen we zien hoe u Windows 10 kunt herstellen naar een eerdere datum met behulp van een eerder gemaakt herstelpunt.
OPMERKING 1: Wanneer u Windows 10 herstelt naar een eerdere datum, blijven uw documenten, afbeeldingen en andere bestanden behouden.
OPMERKING 2: Programma's die zijn geïnstalleerd nadat het geselecteerde herstelpunt is gemaakt, worden verwijderd of verwijderd.
OPMERKING 3: Programma's die zijn bijgewerkt nadat het geselecteerde herstelpunt is gemaakt, worden hersteld naar de vorige versie en worden niet verwijderd.
Het Windows 10-systeem herstellen naar een eerdere datum
Stap 1: Typ Sysdm.cpl in het zoekvak van het menu Start of voer het selectievakje Uitvoeren in en druk vervolgens op Enter om Systeemeigenschappen te openen.

Stap 2: Wanneer het dialoogvenster Systeemeigenschappen is geopend, schakelt u over naar het tabblad Systeembeveiliging .

Stap 3: Controleer onder Beschermingsinstellingen of de beveiliging voor het systeemstation (Windows 10-station) is ingeschakeld. Klik vervolgens onder Systeemherstel op de knop Systeemherstel om de wizard Systeemherstel te openen.

Stap 4: Klik op de knop Volgende om alle recent gemaakte herstelpunten te bekijken.

OPMERKING: als u onlangs een systeemherstel hebt uitgevoerd met behulp van een herstelpunt, krijgt u het volgende scherm in plaats van het bovenstaande scherm met een optie om het systeemherstel ongedaan te maken. U moet een ander herstelpunt kiezen selecteren en vervolgens op de knop Volgende klikken om alle herstelpunten te bekijken.

Stap 5: Als niet alle herstelpunten zichtbaar zijn, klikt u op de optie Meer herstelpunten weergeven om alle herstelpunten te bekijken.

Zoals je kunt zien in de bovenstaande afbeelding, wordt het laatste herstelpunt bovenaan weergegeven en met datum, tijd en beschrijving.
Het is een goed idee om te weten wat alle programma's zullen worden verwijderd wanneer u uw systeem herstelt met een specifieke datum. Om te weten welke programma's het betreft, selecteert u het herstelpunt dat u wilt gebruiken om uw systeem te herstellen en klikt u vervolgens op Zoeken naar getroffen programma's .
Zoals u ziet, toont Windows alle programma's en stuurprogramma's die worden verwijderd wanneer u uw systeem herstelt met behulp van het geselecteerde herstelpunt. Als een programma wordt bijgewerkt na het maken van een herstelpunt, wordt de vorige versie van het programma hersteld.

Als u bijvoorbeeld Firefox 42 uitvoert terwijl u een herstelpunt maakt en na verloop van tijd hetzelfde naar versie 43.0 update, zal Windows Firefox 42 herstellen wanneer u het geselecteerde herstelpunt terugzet. Geen probleem, u kunt programma's en stuurprogramma's eenvoudig bijwerken naar de nieuwste versie met een paar klikken.
Stap 6: Selecteer het herstelpunt dat u wilt gebruiken om Windows 10 te herstellen en klik vervolgens op de knop Volgende .

Stap 7: Klik ten slotte op de knop Voltooien om te beginnen met het herstellen van uw Windows 10 naar het geselecteerde herstelpunt.

Uw pc zal automatisch opnieuw opstarten om het herstelproces te starten. Dit kan tot 20 minuten duren, afhankelijk van het aantal programma's en instellingen dat moet worden hersteld.
Als u klaar bent, ziet u het bericht "Systeemherstel voltooid" op uw bureaublad. Dat is het!

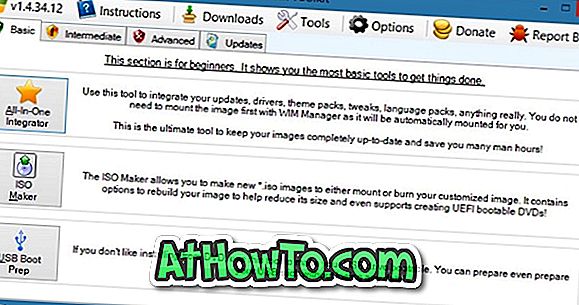








![Klassieke start helpt bij het overslaan van Windows 8 Startscherm bij inloggen [update]](https://athowto.com/img/windows-8-guides/933/classic-start-helps-you-skip-windows-8-start-screen-when-you-log.jpg)


