Zo nu en dan brengt Microsoft nieuwe kleine en grote updates uit voor Windows 10 om nieuwe functies toe te voegen en gerapporteerde problemen op te lossen. In Windows 10 verandert het buildnummer, net als andere programma's, telkens wanneer Microsoft een belangrijke update naar het besturingssysteem uitbrengt. Toen de Windows 10 bijvoorbeeld in juli 2015 werd uitgebracht, was het buildnummer 10240 en het buildnummer na de belangrijke update van november naar 10586.
Omdat het buildnummer bij elke belangrijke update verandert, kunnen gebruikers achterhalen of hun Windows 10 up-to-date is door het buildnummer van het besturingssysteem te controleren. Kortom, men kan controleren of een grote update is geïnstalleerd door gewoon naar het buildnummer te kijken.
Drie manieren om het buildnummer van uw Windows 10 te kennen
Er zijn ten minste drie manieren om het huidige buildnummer van Windows 10 te controleren. Hieronder volgen de drie eenvoudige manieren om uw Windows 10 buildnummer te controleren.
OPMERKING: houd er rekening mee dat deze methode niet nuttig is om te controleren of een kleine update is geïnstalleerd of niet. Zorg er dus voor dat u Windows Update niet hebt uitgeschakeld om automatisch updates voor uw besturingssysteem van Microsoft te ontvangen.
Methode 1 van 3
Gebruik Over Windows om het buildnummer te kennen
Dit is misschien de gemakkelijkste manier om het buildnummer van Windows 10 te controleren. Het dialoogvenster Over Windows toont het buildnummer van Windows 10 samen met andere informatie.
Stap 1: Typ Winver.exe in het menu Start of het zoekvak van de taakbalk en druk vervolgens op Enter om het dialoogvenster Over Windows te openen.

Stap 2: Hier vindt u het buildnummer van Windows 10 naast het versienummer. In de onderstaande afbeelding is 10586 het buildnummer.
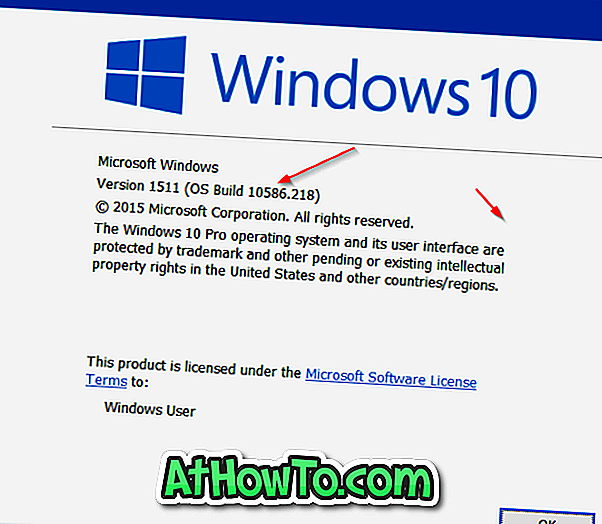
Methode 2 van 3
Gebruik Instellingen om het buildnummer van Windows 10 te controleren
De app Instellingen kan ook worden gebruikt om het buildnummer van Windows 10 te achterhalen.
Stap 1: Open de app Instellingen door op het pictogram in het menu Start te klikken of door tegelijkertijd op het logo van Windows en de R-toetsen te drukken.
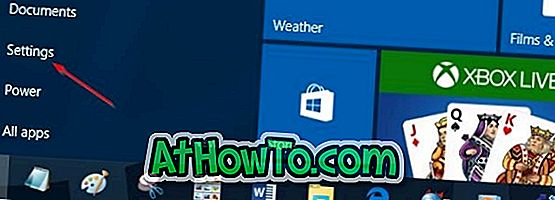
Stap 2: Klik op het pictogram Systeem . Klik op Info .
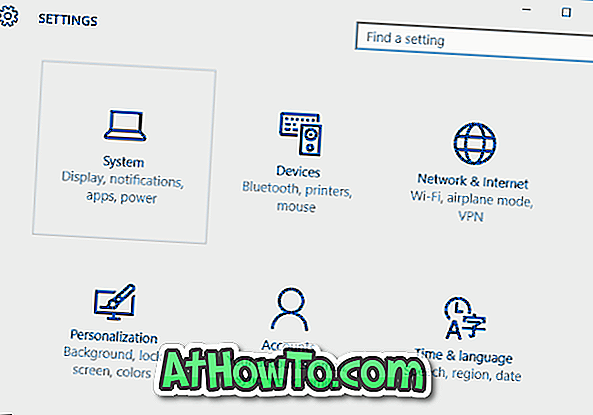
Stap 3: Het nummer naast de build van het besturingssysteem is uw Windows 10 buildnummer.
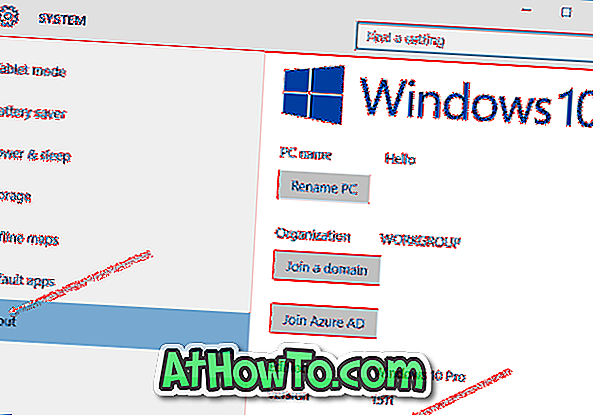
Methode 3 van 3
Controleer het buildnummer met de opdrachtprompt
Als u om welke reden dan ook het buildnummer niet kunt vinden met behulp van de hierboven genoemde methoden, kunt u de opdrachtprompt gebruiken om het buildnummer van uw Windows 10 te kennen door de opdracht Systeminfo uit te voeren.
Stap 1: Open de opdrachtprompt door CMD in het zoekvak van het menu Start te typen en vervolgens op Enter te drukken. De opdrachtprompt kan ook worden gestart door met de rechtermuisknop op de knop Start op de taakbalk te klikken en vervolgens op Opdrachtprompt te klikken.

Stap 2: Typ Systeminfo in de opdrachtprompt en druk vervolgens op Enter.
Stap 3: Zoals u op de onderstaande afbeelding kunt zien, geeft het veld Bestandsversie ook het buildnummer weer, samen met de versie van het besturingssysteem. In de afbeelding hieronder is 10586 het buildnummer en 10 is het versienummer van Windows.
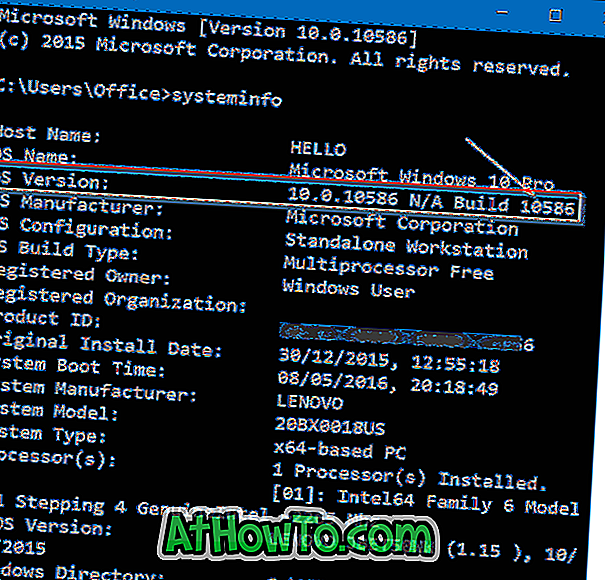
Hoe u kunt controleren of Windows 10 is geactiveerd, is wellicht ook interessant voor u.













