Microsoft Edge-browser ondersteunt het openen van PDF-bestanden sinds de introductie. Edge is de standaard PDF-lezer in Windows 10 en biedt basisfunctionaliteiten die u in andere webbrowsers kunt vinden.
Tijdens het lezen van een PDF-document wilt u misschien een zin of woord markeren. U wilt bijvoorbeeld een zin markeren of markeren die iets belangrijks aangeeft.

De meeste PDF-apps en klassieke PDF-lezers die er zijn, bieden geen optie om PDF-bestanden te markeren of te markeren. U moet commerciële programma's kopen om PDF-bestanden te markeren of markeren.
Gelukkig, als je op Windows 10 werkt, heb je niet langer een tool van een derde nodig om PDF-bestanden te markeren of te markeren. Microsoft Edge in Windows 10 kan u nu helpen tekstberichten in PDF eenvoudig te markeren of te markeren.
Met Windows 10 Redstone 3 heeft Edge-browser de mogelijkheid gekregen om PDF-bestanden te markeren. Dit betekent dat u nu PDF-bestanden kunt markeren zonder extra programma's te installeren in Windows 10. U kunt kiezen uit de kleuren geel, groen, lichtblauw en roze om tekst te markeren.
De functie is uitermate nuttig voor gebruikers die vaak PDF-bestanden op hun computer lezen. U kunt bijvoorbeeld belangrijke punten in een PDF-bestand markeren.
Markeer tekst in PDF met Edge in Windows 10
Hier leest u hoe u de Edge-browser gebruikt om PDF-bestanden in Windows 10 te markeren.
Stap 1: Open het PDF-bestand dat u wilt markeren met Edge-browser. Als Edge de standaard PDF-lezer is, dubbelklikt u eenvoudig op het PDF-bestand om het met Edge te openen. Als dit niet het geval is, klikt u met de rechtermuisknop op het PDF-bestand, klikt u op Openen met en selecteert u Microsoft Edge-browser.
Stap 2: Nadat het PDF-bestand is geopend met de Edge-browser, selecteert u het woord of de zin die u wilt markeren, klikt u met de rechtermuisknop op het geselecteerde gebied, selecteert u Optie markeren en selecteert u een kleur (die u wilt gebruiken om de geselecteerd gebied) om het geselecteerde gebied te markeren.

U kunt ook klikken op het pictogram voor hoogtepunten (zie onderstaande afbeelding) dat verschijnt wanneer u een woord of zin selecteert om de markeerkleur te selecteren en het geselecteerde gebied te markeren.

Stap 3: Klik op Ctrl + S of klik op het pictogram opslaan om de wijzigingen op te slaan.
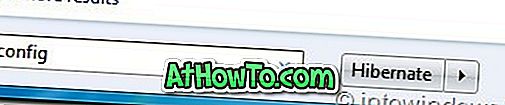








![Klassieke start helpt bij het overslaan van Windows 8 Startscherm bij inloggen [update]](https://athowto.com/img/windows-8-guides/933/classic-start-helps-you-skip-windows-8-start-screen-when-you-log.jpg)


