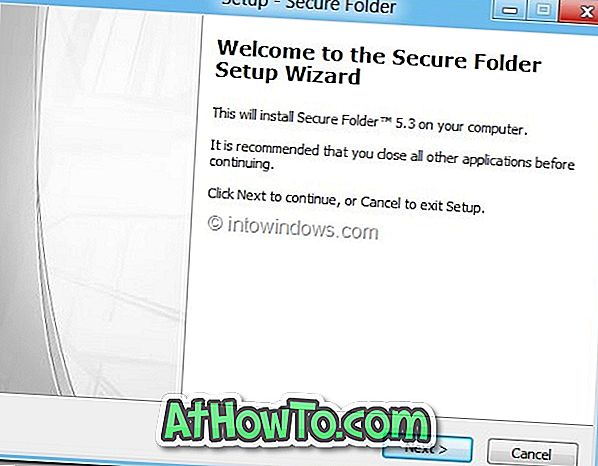De onlangs uitgebrachte November Update voor Windows 10 brengt verschillende oude en nieuwe functies naar het besturingssysteem. De mogelijkheid om de titelbalkkleur te wijzigen of de titelbalk gekleurd te maken was een van de meest gevraagde functies en is eindelijk beschikbaar met Windows 10 November Update.
Op Windows 10 (met november-update) kan de titelbalk worden gekleurd door naar het gedeelte Personalisatie van Instellingen te gaan, op Kleuren te klikken en vervolgens de optie Kleur weergeven op start, taakbalk, actiecentrum en titelbalk in te schakelen.

Hoewel de nieuwe functie het uiterlijk van toepassingen en bestandsverkenner verbetert, is er een probleem met deze nieuwe functie. Zoals je waarschijnlijk al hebt waargenomen, is er geen manier om alleen de titelbalkkleur in te schakelen zonder kleur op de taakbalk, het startmenu en het actiecentrum weer te geven.
Kleur titelbalk inschakelen zonder Start menu en taakbalkkleur in te schakelen
De standaard zwarte kleur op de Start- en de taakbalk is geliefd bij de meeste gebruikers en er zijn veel gebruikers die liever de kleur op de titelbalk zien zonder de standaardkleur van de taakbalk en het startmenu te wijzigen.
Helaas is er geen optie onder Instellingen of Configuratiescherm om de kleur voor de titelbalk in te schakelen zonder kleur voor startmenu en taakbalk in te schakelen. Gelukkig kunt u dit doen door het register te bewerken.
Volg de onderstaande aanwijzingen om de titelbalkkleur in te schakelen zonder kleur in te schakelen voor startmenu, taakbalk en actiecentrum.
Stap 1: Klik met de rechtermuisknop op het bureaublad en klik op Personaliseer optie om het gedeelte Personalisatie van Instellingen te openen.
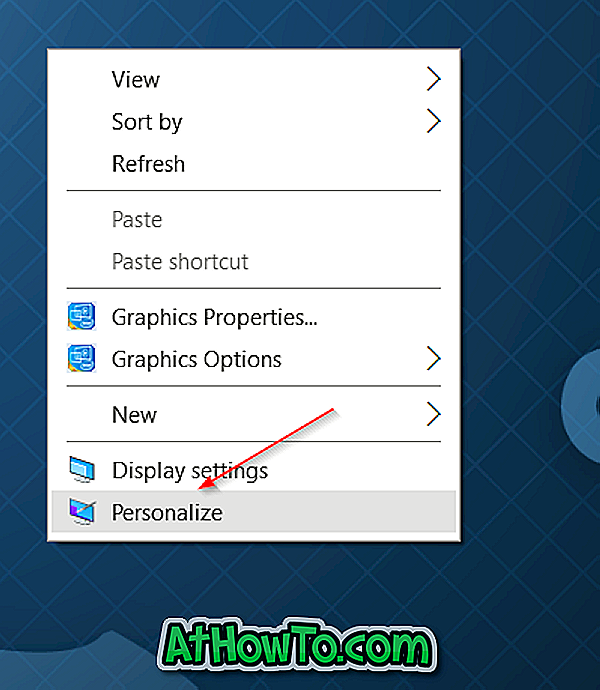
Stap 2: Klik op Kleuren . Schakel de optie Kleur weergeven op Start, Taakbalk, Actiecentrum en titelbalk uit als deze is ingeschakeld.
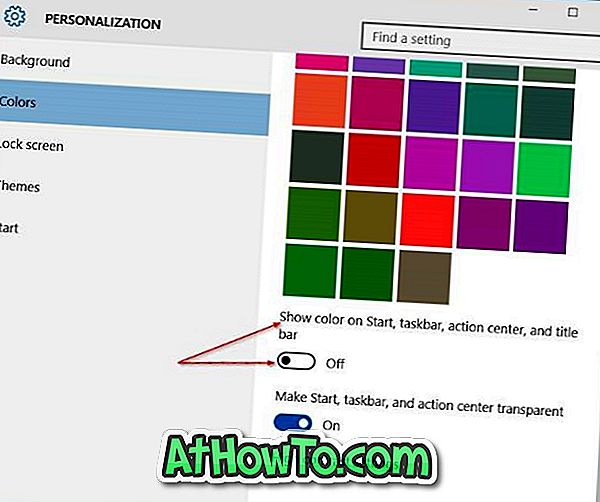
Stap 3: Typ Regedit in het menu Start of in het zoekvak van de taakbalk en druk op de Enter-toets. Klik op Ja wanneer u het dialoogvenster Gebruikersaccountbeheer ziet. Merk op dat u de Register-editor ook kunt openen door Regedit in de opdracht Run te typen en vervolgens op de Enter-toets te drukken.
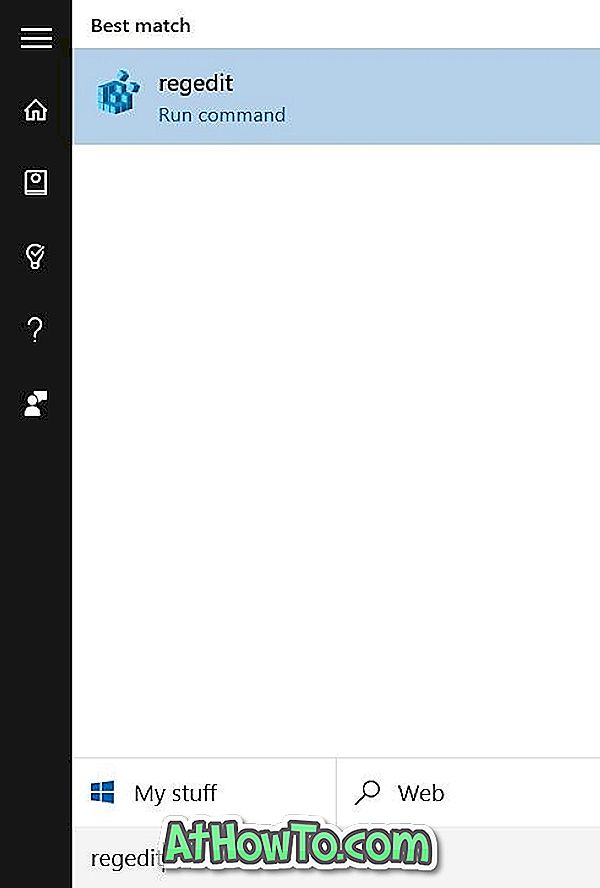
Stap 4: Navigeer naar de volgende registersleutel:
HKEY_CURRENT_USER \ SOFTWARE \ Microsoft \ Windows \ DWM
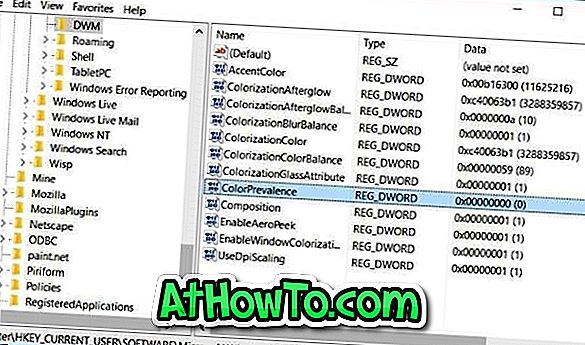
Stap 5: Klik aan de rechterkant dubbel op het item ColorPrevalence (zie de afbeelding hierboven) en verander de waarde in 1 (één) om de kleur op de titelbalk weer te geven zonder kleur te tonen op Start, taakbalk en actiecentrum .
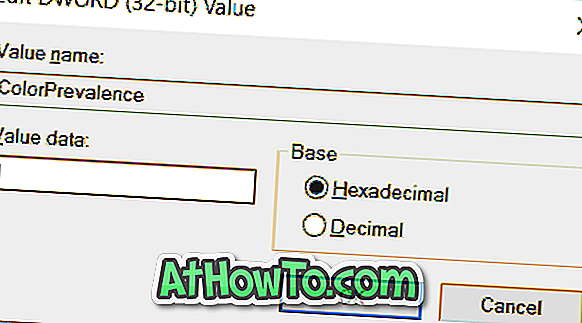
Stap 6: Sluit ten slotte de Register-editor. Dat is het! Je pc opnieuw opstarten is niet nodig. Succes!
Belangrijk: de ColorPrevalence-waarde gaat terug naar 0 (nul) zodra u de optie met het label Kleur weergeven in Start, Taakbalk, Actiecentrum en titelbalk in de app Instellingen inschakelt of uitschakelt. Als dat gebeurt, volgt u de bovengenoemde aanwijzingen om de waarde opnieuw in te stellen op 1.
Hoe u de Windows 10-taakbalk volledig transparant kunt maken, kan u ook interesseren.