Als het gaat om virtualisatie op de desktop, onderscheiden VMware Workstation en Oracle VM VirtualBox zich van de rest. Terwijl Workstation een premium-software is en alle geavanceerde opties bevat, is VirtualBox een open source virtualisatiesoftware met een behoorlijk aantal functies.

Gebruikers die VirtualBox hebben gebruikt om station Windows 8 te installeren en te testen (zie hoe Windows 8 te installeren op VirtualBox), moeten gemerkt hebben dat het standaard geen ondersteuning biedt voor opstarten vanaf USB. Gebruikers moeten een ISO-bestand of -DVD gebruiken als opstartmedium.
Het kan zijn dat u Windows op VirtualBox wilt installeren vanaf een opstartbaar USB-flashstation. In deze gids laten we u zien hoe u Windows installeert in VirtualBox met een USB-drive als opstartmedium. Volledig krediet gaat naar SysProbs voor de tip .
Procedure:
Stap 1: Start de procedure door uw opstartbare USB-drive te maken. Als u er een heeft, kunt u doorgaan naar de volgende stap. Om te creëren, kunt u ons volgen hoe u Windows 7 en Windows 8 installeert vanaf een USB-flashstation, Microsoft DVD / USB Tool of Rufus-tool gebruiken. Zodra dit is voltooid, raden we aan dat u onze testbare USB-gids volgt om ervoor te zorgen dat het opstartbare medium geen fouten bevat.
Stap 2: Verbind uw opstartbaar USB-station met uw Windows 7 / Windows 8-hostcomputer. Open Schijfbeheer door diskmgmt.msc in het dialoogvenster Uitvoeren te typen en vervolgens op de Enter-toets te drukken.
Stap 3: Zoek in Schijfbeheer het schijfnummer van uw USB-station op. In de onderstaande afbeelding is Schijf 1 bijvoorbeeld het schijfnummer van mijn USB.


Sluit schijfbeheer.
Stap 4: De volgende stap is het maken van een onbewerkt VMDK-bestand voor de USB. Hiertoe opent u de opdrachtprompt met beheerdersrechten. U kunt het zoekscherm van het CMD Windows 7-startscherm typen en vervolgens tegelijkertijd op Ctrl + Shift + Enter drukken. Klik op Ja voor de UAC-prompt. Als u Windows 8 gebruikt, typt u CMD wanneer u zich in het startscherm bevindt en drukt u vervolgens op Ctrl + Shift + Enter.
Stap 5: Voer in de opdrachtprompt de volgende opdrachten in om naar de map VirtualBox te gaan. Let op: als VirtualBox op een andere locatie is geïnstalleerd, moet u de juiste opdrachten gebruiken om naar de juiste locatie te gaan.
cd \
cd "Program Files"
cd Oracle
cd VirtualBox

Voer vervolgens de volgende opdracht in en druk op Enter om hetzelfde uit te voeren.
VBoxManage interne opdrachten createrawvmdk -bestandsnaam C: \ Users \ PC \ Desktop \ New \ usb2.vmdk -rawdisk \\. \ PhysicalDrive1
Vervang in de bovenstaande opdracht PhysicalDrive1 door het schijfnummer van uw USB-station. Als uw schijfnummer bijvoorbeeld 5 is, typt u PhysicalDrive5. Vervang ook het pad (C: \ Users \ PC \ Desktop \ New) door een geldige locatie om het VMDK-bestand op te slaan.

U zou het bericht 'VMDK succesvol gemaakt' moeten zien.
Sluit de opdrachtprompt.
Stap 6: Open VirtualBox als beheerder door met de rechtermuisknop op het programma te klikken en vervolgens op Als administrator uitvoeren optie te klikken.
Stap 7: Selecteer de virtuele machine in de lijst, klik op Instellingen en klik vervolgens op Opslag . Klik op de knop Harde schijf toevoegen, klik op Bestaande schijf kiezen en blader naar het VMDK-bestand dat u in stap 5 hebt gemaakt.



Houd er rekening mee dat het nieuw bijgevoegde VMDK-bestand de eerste harde schijf moet zijn die kan worden opgestart. U kunt het VMDK-bestand naar de eerste verplaatsen door het poortnummer van de harde schijf aan de rechterkant te wijzigen. Je bent klaar!
U kunt nu de virtuele machine starten, deze zou nu vanaf de aangesloten USB-schijf moeten opstarten. Succes!
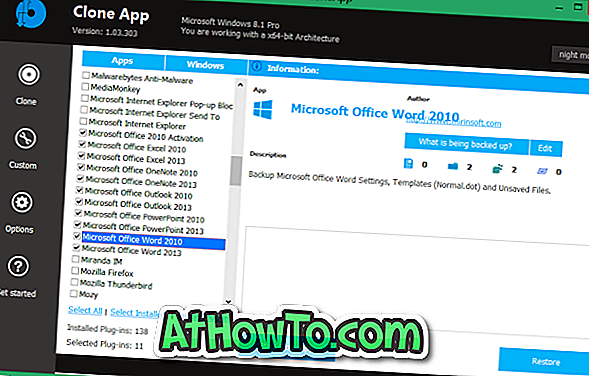
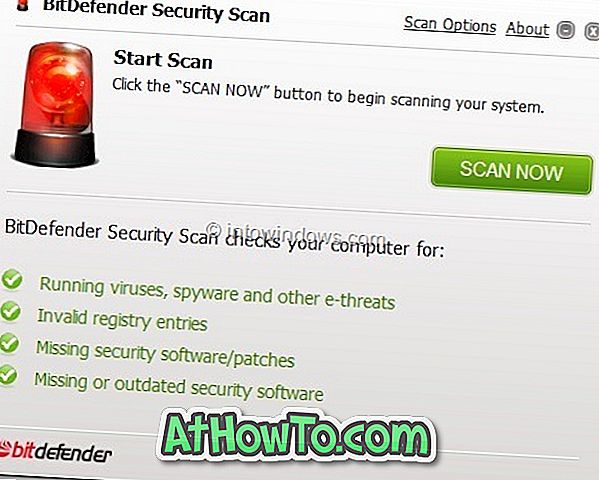








![Klassieke start helpt bij het overslaan van Windows 8 Startscherm bij inloggen [update]](https://athowto.com/img/windows-8-guides/933/classic-start-helps-you-skip-windows-8-start-screen-when-you-log.jpg)


