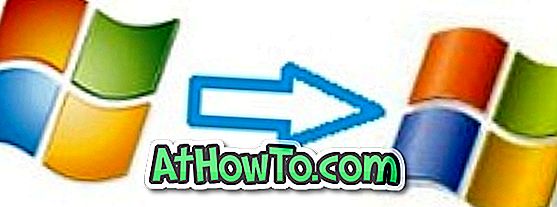Een van de nieuwe functies van Office 2013 is het geheel nieuwe startscherm. Ja, Microsoft heeft ook het startscherm geïntroduceerd in de volgende versie van Office Suite, net als in Windows 8. Het startscherm in Office verschilt compleet van het startscherm van Windows 8 en verschijnt wanneer u een van de Office-apps start.
Links op het startscherm worden recent gebruikte documenten weergegeven en rechts worden een nummersjabloon en uw accountinformatie weergegeven. Het startscherm van Office is erg handig omdat je snel geopende documenten snel kunt openen en een nieuw document kunt starten door op je favoriete sjabloon te klikken.

Hoewel het startscherm een leuke functie is en veel gebruikers helpt, is het geen leuke functie voor gebruikers die altijd beginnen met een zwarte sjabloon. Zoals je weet, beginnen de meeste Office-gebruikers graag met een zwarte sjabloon (leeg document) en hebben ze niet het geduld om elke keer op het lege document te klikken.
Hoewel het startscherm niet verschijnt wanneer u met de rechtermuisknop op een document klikt en opent met een Office-programma, moet u klikken op een sjabloon of een recent geopend bestand kiezen telkens wanneer u een programma start.
Gelukkig is er een optie beschikbaar om het startscherm van Office 2013 uit te schakelen voor enkele of alle apps. Dat wil zeggen, u kunt het startscherm uitschakelen voor Word, Excel of PowerPoint, of u kunt de functie uitschakelen voor alle Office-programma's. Volg de onderstaande instructies om het startscherm van Office 2013 uit te schakelen.
Stap 1: Start Office Word, Excel of een ander programma waarvan u het startscherm wilt uitschakelen. Als u bijvoorbeeld het startscherm niet wilt zien wanneer u het Word-programma opent, start u hetzelfde.
Stap 2: Wanneer het startscherm verschijnt, klikt of tikt u op een sjabloon om het daadwerkelijke Office-venster te bekijken.

Stap 3: Klik of tik op Bestand en klik of tik vervolgens op Opties aan de linkerkant om het dialoogvenster Opties te openen.


Stap 4: Klik of tik hier in het navigatiepaneel op Algemeen en schakel vervolgens de optie Startscherm weergeven uit wanneer deze applicatie start . Klik of tik op OK om de instelling op te slaan. Je bent klaar! Sluit en start het programma opnieuw om direct het Office-productiviteitsgebied te zien.

Houd er rekening mee dat wanneer u het startscherm in een programma uitschakelt, het startscherm niet wordt uitgeschakeld voor andere geïnstalleerde programma's. Als u bijvoorbeeld het startscherm in het Word-programma uitschakelt, wordt het beginscherm van Excel niet uitgeschakeld en omgekeerd. Dus als u het startscherm voor alle programma's wilt uitschakelen, moet u alle programma's één voor één openen en de functie uitschakelen door de hierboven genoemde stappen te volgen.