De standaard bureaubladachtergrond of wallpaper in Windows 10 is ongetwijfeld indrukwekkend, maar niet alle gebruikers willen dezelfde bureaubladachtergrond lang behouden en willen de standaard bureaubladachtergrond wijzigen in een foto naar keuze.
In Windows 10 heeft Microsoft het klassieke personalisatievenster gedeeltelijk laten vallen en wanneer u met de rechtermuisknop op het bureaublad klikt en de optie Aanpassen selecteert, wordt in Windows 10 het gedeelte Personalisatie van de app Instellingen geopend.

Volg de onderstaande instructies om een desktopdiavoorstelling in te stellen of de bureaubladachtergrond in Windows 10 te wijzigen:
Tip 1: En voordat je de achtergrond van je bureaublad in Windows 10 verandert, moet je ervoor zorgen dat je het formaat van de afbeelding of afbeelding aanpast aan de huidige schermresolutie met behulp van een beeldbewerkingstool zoals Paint.net (gratis). Als u de huidige schermresolutie wilt bekijken, raadpleegt u onze instructies voor het wijzigen van de schermresolutie in de Windows 10-handleiding.
Tip 2: Windows 10, met standaardinstellingen, synchroniseert uw huidige bureaubladachtergrond op al uw pc's als u hetzelfde Microsoft-account op alle pc's gebruikt. Je kunt deze functie uitschakelen via de app Instellingen om te voorkomen dat je dezelfde bureaubladachtergrond hebt op alle pc's.
Methode 1 van 4
Verander de bureaubladachtergrond van Windows 10
Stap 1: Klik met de rechtermuisknop op het bureaublad om het contextmenu weer te geven en klik vervolgens op Aanpassen- optie om het gedeelte Personalisatie van de app Instellingen te openen.
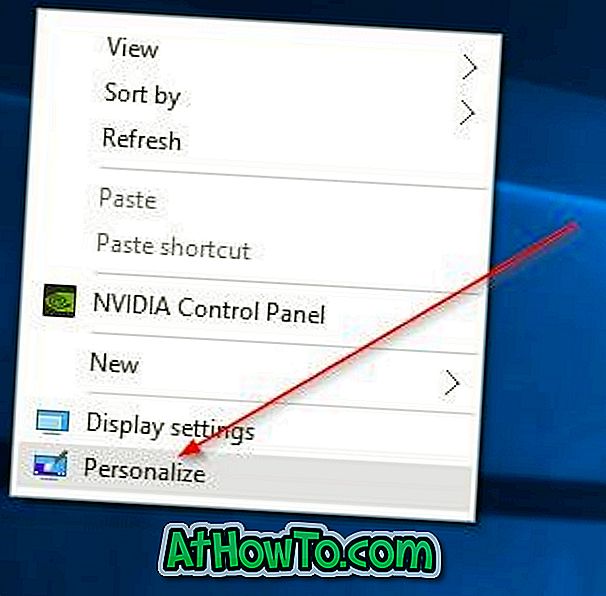
Stap 2: Hier ziet u aan de rechterkant het voorbeeld van de huidige bureaubladachtergrond. Als u de achtergrond wilt wijzigen, selecteert u onder de vervolgkeuzelijst Achtergrond de optie Afbeelding .
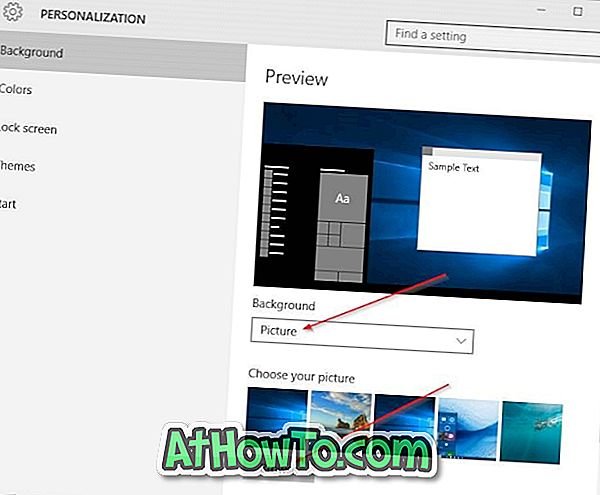
Stap 3: Klik op de knop Bladeren onder het gedeelte Uw afbeelding kiezen om naar de afbeelding te bladeren die u als bureaubladachtergrond wilt instellen, selecteer de afbeelding en klik vervolgens op de knop Afbeelding kiezen om de bureaubladachtergrond in Windows 10 te wijzigen. Dat is alles! Het voorbeeld toont nu de nieuwe bureaubladachtergrond.
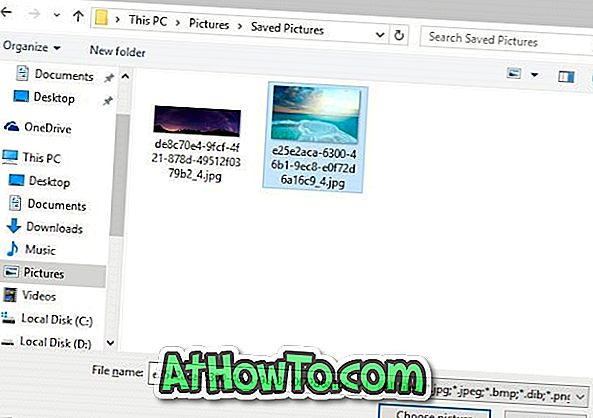
Methode 2 van 4
Nog een eenvoudige methode om achtergrond te veranderen in Windows 10
Stap 1: Open File Explorer (Windows Verkenner) en navigeer vervolgens naar de map met de afbeelding waarvan u de bureaubladachtergrond van Windows 10 wilt instellen.
Stap 2: Klik met de rechtermuisknop op het afbeeldingsbestand en klik vervolgens op Als bureaubladachtergrond instellen .

Methode 3 van 4
Om een diavoorstelling op het bureaublad in te stellen
Stap 1: Klik met de rechtermuisknop op het bureaublad en klik op Aanpassen om de personalisatie-instellingen te openen.

Stap 2: Selecteer de optie Diavoorstelling in de vervolgkeuzelijst Achtergrond. Klik nu op de knop Bladeren om een map met uw favoriete afbeeldingen te kiezen.
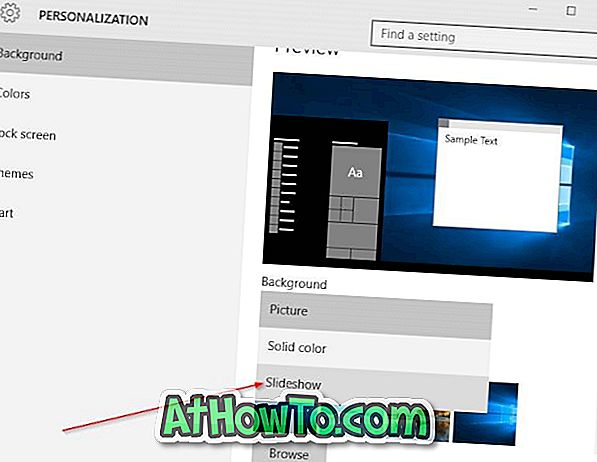
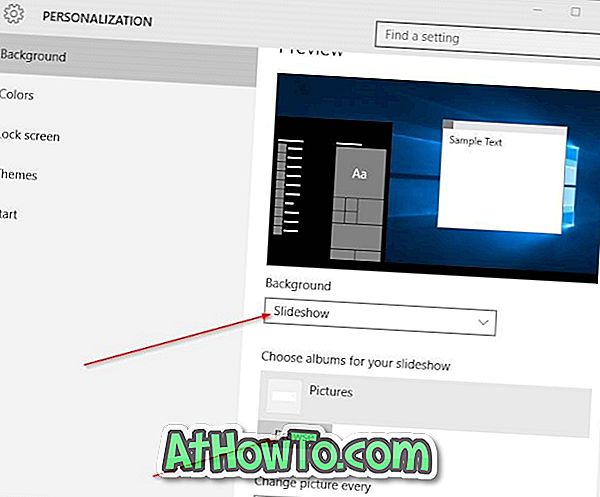
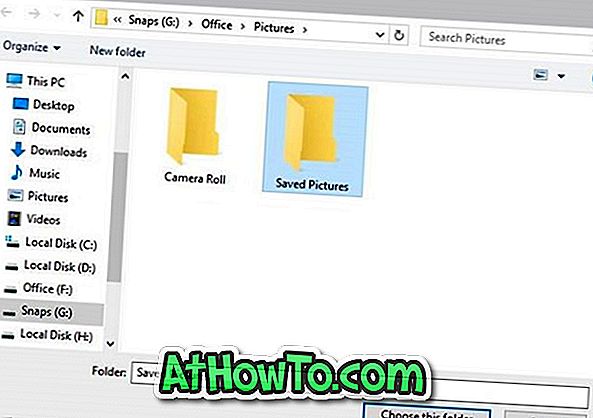
Stap 3: Als u de intervaltijd van de diavoorstelling wilt wijzigen, selecteert u een tijdsinterval in de vervolgkeuzelijst Verander afbeelding .
Methode 4 van 4
Verander de bureaubladachtergrond van de webbrowser
Deze methode is handig wanneer u een leuke foto tegenkomt op het web en deze als bureaubladachtergrond wilt instellen in Windows 10. Merk op dat deze methode alleen van toepassing is op Internet Explorer- en Firefox-browsers. Als u de Microsoft Edge- of Chrome-browser gebruikt, moet u eerst de foto op uw pc opslaan en vervolgens methode 2 volgen.
Stap 1: Ga naar de webpagina met de afbeelding die u als Windows 10-wallpaper wilt instellen.
Stap 2: Klik met de rechtermuisknop op de afbeelding en klik vervolgens op Als bureaubladachtergrond instellen .

Als u geanimeerde GIF wilt instellen als bureaubladachtergrond, bekijkt u ons hoe u geanimeerde GIF instelt als bureaubladachtergrond in de Windows-handleiding.
Laat het ons weten als u de bureaubladachtergrond in Windows 10 niet kunt wijzigen met behulp van de bovengenoemde instructies.














