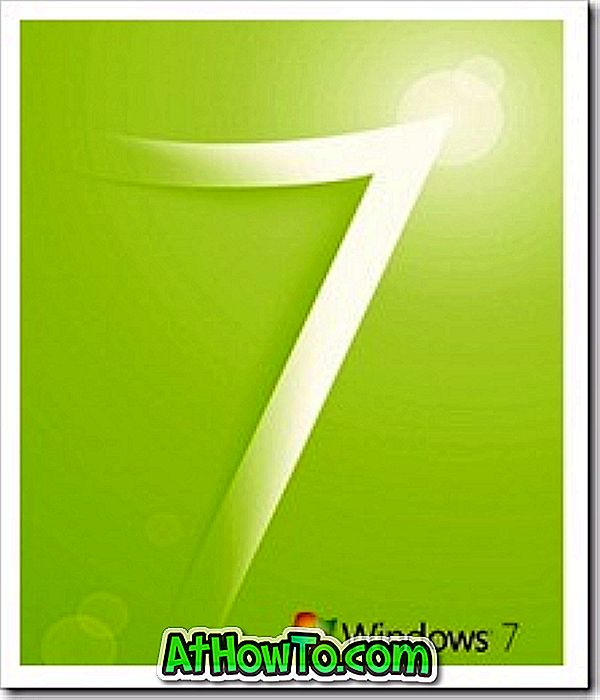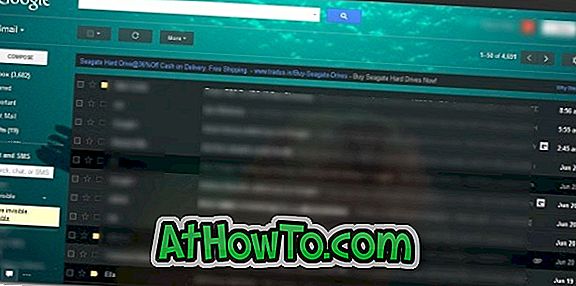Ongeveer zes maanden geleden hebben we besproken hoe alle oorspronkelijke moderne UI-apps van een Windows 8-installatie kunnen worden verwijderd zonder de hulp van hulpprogramma's van derden. De methode omvat het uitvoeren van een opdracht vanaf de opdrachtprompt en is vrij eenvoudig. Het enige nadeel van de methode is dat je afzonderlijke commando's één voor één moet uitvoeren om specifieke apps uit de Windows 8-installatie te verwijderen.

Windows 8-gebruikers die op zoek zijn naar een betere methode om native apps uit de Windows 8-installatie te verwijderen, kunnen nu een gratis hulpprogramma downloaden genaamd Windows 8 App Remover . Met Windows 8 App Remover kunt u niet alleen native apps verwijderen van de installatie van Windows 8, maar ook van Windows 8. WIM-afbeelding, wat betekent dat u moderne of Metro-apps uit het installatiebestand van Windows 8 kunt verwijderen voordat u Windows 8 op uw pc installeert.
Windows 8 App Remover laat je bijna alle apps verwijderen die met Windows 8 worden geleverd, inclusief Bing Finance, Bing Maps, Bing News, Bing Sports, Bing Travel, Bing Weather, Bing Search, Camera, SkyDrive, PDF Reader, Communicatie, Foto's, XBOX Live Games, Zune Music en Zune Video-apps. U kunt specifieke apps of alle apps verwijderen.
Deze app is momenteel alleen compatibel met Windows 8 en helpt niet om alle apps van de installatie van Windows 8.1 te verwijderen.
Hoe gebruik ik Windows 8 App Remover om apps uit de Windows 8-installatie te verwijderen:
WAARSCHUWING: houd er rekening mee dat wanneer u apps met deze methode verwijdert, u ze niet opnieuw kunt installeren. Om verwijderde apps opnieuw te installeren, hebt u geen andere keus dan Windows 8 opnieuw te installeren of opnieuw in te stellen.
Stap 1: Download Windows 8 App Remover vanaf deze pagina en voer het programma uit. Het is een zelfstandig hulpprogramma en u kunt uitvoeren zonder het te hoeven installeren.
Stap 2: Eens de tool gelanceerd, selecteer de optie Online (zie afbeelding) als u apps van uw Windows 8-installatie wilt verwijderen. En als u apps uit uw install.wim-bestand wilt verwijderen, volgt u de instructies in methode 2.
Stap 3: Klik op Lijst met apps om alle geïnstalleerde apps weer te geven.
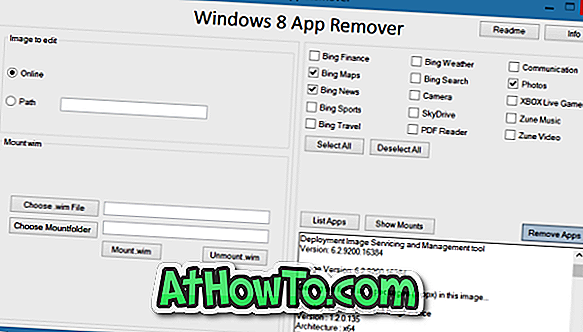
Stap 4: Selecteer de apps die u wilt verwijderen en klik vervolgens op de knop Apps verwijderen om geselecteerde apps uit de Windows 8-installatie of het Install.wim-bestand te verwijderen.
Als de bovenstaande methode niet werkt, raden we u aan deze instructies te volgen.
Methode 2: apps verwijderen uit Install.wim-afbeeldingsbestand
Stap 1: Download Windows 8 App Remover door de bovengenoemde link te bezoeken. Start het programma.
Stap 2: Klik onder het gedeelte Install-wim op de knop Choose .wim- bestand om naar het bestand Install.wim in de map Sources van Windows 8-installatiebestanden te bladeren en klik vervolgens op Mount Mount- knop kiezen om een map te selecteren om het bestand Install.wim te koppelen. . Afhankelijk van de hardware van uw pc kan dit proces enkele minuten tot uren duren.
Stap 3: Klik op de knop Mount.wim . Zodra het bestand is aangekoppeld, zal Windows 8 App Remover automatisch de optie Image to edit instellen op Path en het pad van de rechtse map dat u in stap 2 hebt genoemd.
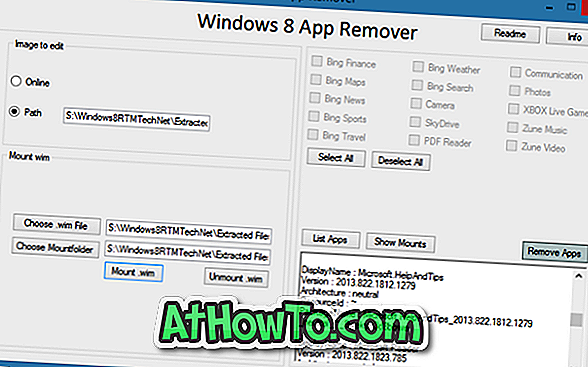
Stap 4: Selecteer de apps die u wilt verwijderen en klik vervolgens op de knop Apps verwijderen .
Stap 5: Klik op Ww- knop ontkoppelen om het bestand Install.wim te ontkoppelen. Dat is het!