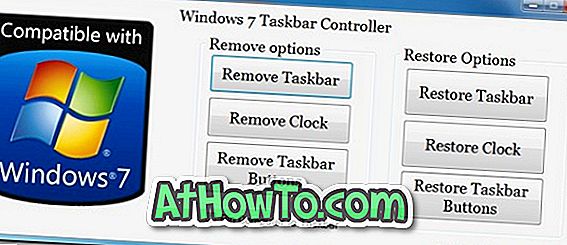Het hebben van een opstartbare USB is erg belangrijk, vooral als u Windows sneller wilt installeren. Het gebruik van een opstartbare USB om een besturingssysteem (OS) te installeren, maakt niet alleen de installatie sneller, maar slaat ook een dvd op!
Het maken of gebruiken van een USB-schijf om Windows-besturingssystemen te installeren is heel eenvoudig als je de onderstaande stappen volgt.

Als u van plan bent om een opstartbare USB te gebruiken om Windows 10, Windows 8.1, Windows 7 of Vista te installeren, raadpleeg dan onze handleidingen:
Hoe maak je Windows 10 schoon van ISO?
Hoe opstartbare UEFI USB van Windows 10 te maken
Terugkomend op de USB- opstartgids, gaan we er hier vanuit dat u Vista, Windows 7, Windows 8 / 8.1 of Windows 10 gebruikt om uw opstartbare USB te maken.
Bereid de opstartbare USB-stick van Windows 10/8/7 voor
Stap 1: Steek je USB (4GB + bij voorkeur) in het systeem en maak een back-up van alle data van de USB, want we gaan de USB formatteren om hem als opstartbaar te maken.
Stap 2: Open de verhoogde opdrachtprompt. Typ hiertoe CMD in het zoekveld van het Startmenu en druk op Ctrl + Shift + Enter . Of ga naar Start> Alle programma's> Accessoires> klik met de rechtermuisknop op Opdrachtprompt en selecteer uitvoeren als beheerder.
Stap 3: Voer de volgende opdracht in wanneer de opdrachtprompt wordt geopend:
DISKPART en druk op Enter.
LIST DISK en druk op enter.
Nadat u de opdracht LIST DISK hebt ingevoerd, wordt het schijfnummer van uw USB-station weergegeven. In de onderstaande afbeelding is mijn USB-schijfstation schijf 1.
Stap 4: In deze stap moet je alle onderstaande commando's een voor een invoeren en op Enter drukken. Omdat deze commando's voor zichzelf spreken, kun je gemakkelijk raden wat deze commando's doen.
SELECTEER SCHIJF 1 (Vervang DISK 1 door uw schijfnummer)
SCHOON
MAAK PRIMAIR PARTITIONALISEREN
SELECT PARTITION 1
ACTIEF
FORMATTEREN FS = NTFS
(Het formatteringsproces kan enkele seconden duren)
TOEWIJZEN
UITGANG

Sluit de opdrachtprompt niet, omdat we bij de volgende stap nog een opdracht moeten uitvoeren. Gewoon minimaliseren.
Stap 5: Plaats uw Windows DVD in het optische station en noteer de stationsletter van het optische station en USB-medium. Hier gebruik ik " D " als mijn optische (DVD) stationsletter en "H" als mijn USB-stationsletter.
Stap 6: Ga terug naar de opdrachtprompt en voer de volgende opdrachten uit:
D: CD BOOT en druk op Enter. Waar "D" uw dvd-stationsletter is.
CD BOOT en druk op enter om het onderstaande bericht te zien.
BOOTSECT.EXE / NT60 H:
(Waarbij "H" uw USB-stationsletter is)

Stap 7: Kopieer nu de inhoud van Windows DVD of ISO-bestand naar de USB-drive.
Je bent klaar met je opstartbare USB. Je kunt deze opstartbare USB nu gebruiken als opstartbare dvd op elke computer die wordt geleverd met USB-opstartfunctie (de meeste huidige moederborden ondersteunen deze functie).
Merk op dat deze opstartbare USB-gids niet werkt als u probeert een opstartbare USB op een Windows XP-computer te maken.
|  |