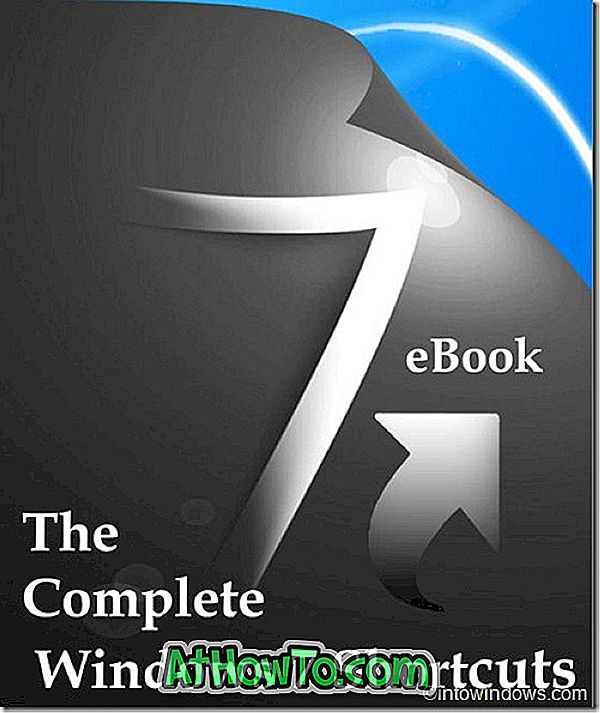Het geheel nieuwe Start-menu is een van de opvallende kenmerken van het recent uitgebrachte Windows 10-besturingssysteem. Het Start-menu op Windows 10 bevat de beste functies van zijn voorgangers. Veel gebruikers hebben echter problemen bij het starten van het menu Start in Windows 10.

Voor veel gebruikers wordt het menu Start niet geopend wanneer op de Start-knop wordt geklikt of op de Windows-logotoets wordt gedrukt. Als het startmenu weigert te starten, zelfs na meerdere pogingen, probeer dan de volgende oplossingen.
Fix 1 van 6
Start uw pc opnieuw op of start Windows Verkenner opnieuw om het menu Start te herstellen
Als dit de eerste keer is dat u het probleem ondervindt, start dan uw pc opnieuw op voordat u iets anders probeert. Soms wordt het probleem opgelost door de pc opnieuw op te starten of door Explorer.exe opnieuw te starten (Windows Verkenner).
Om Explorer.exe opnieuw te starten:
Stap 1: Gebruik de toetsen Ctrl + Shift + Esc om Taakbeheer te openen.
Stap 2: Klik op Meer details om de volledige versie van Taakbeheer te bekijken.
Stap 3: Zoek op het tabblad Processen naar Windows Explorer-vermelding, klik er met de rechtermuisknop op en klik vervolgens op de optie Opnieuw opstarten.

Opmerking: Als Windows Verkenner niet wordt weergegeven Open het tabblad Processen eenvoudigweg een map, Computer of Deze pc om het Windows Verkenner-proces te starten.
Fix 2 van 6
Voer probleemoplosser voor het menu Start uit
Microsoft heeft onlangs de probleemoplosser voor probleemoplossing in het Windows 10-menu uitgebracht, waarmee u de meeste veelvoorkomende problemen met het menu Start kunt oplossen. Ga naar ons Windows 10-artikel Start reparatieprogramma om de probleemoplosser te downloaden en voer het probleem vervolgens uit om het probleem op te lossen.

Fix 3 van 6
Gebruik deze PowerShell-opdracht om het menu Start te herstellen
Stap 1: voer PowerShell uit met beheerdersrechten. Omdat het Start-menu niet werkt, opent u uw Windows 10-station en navigeert u naar de volgende map:
Windows \ System32 \ WindowsPowerShell \ v1.0
Stap 2: Zoek het bestand powershell.exe, klik er met de rechtermuisknop op en klik vervolgens op Als administrator uitvoeren. Klik op Ja wanneer u de prompt Gebruikersaccountbeheer ziet.

Stap 3: Kopieer en plak de volgende opdracht in het PowerShell-venster en tien Druk op Enter in het PowerShell-venster.
Get-AppXPackage -AllUsers | Foreach {Add-AppxPackage -DisableDevelopmentMode -Register "$ ($ _. InstallLocation) \ AppXManifest.xml"}

De opdracht kan enkele seconden duren om te voltooien. Als u fouten tegenkomt, negeert u ze.
Stap 4: Als u klaar bent, klikt u op de knop Start of drukt u op de Windows-logotoets om het menu Start te openen.
Fix 4 van 6
Maak een nieuw gebruikersaccount
Als geen van de bovenstaande oplossingen het menu Start kan openen, kunt u een nieuwe gebruikersaccount maken en de nieuwe gebruikersaccount gebruiken in plaats van de huidige.
In de meeste gevallen werkt het menu Start zoals het hoort op een nieuw gebruikersaccount. U kunt dan het oude gebruikersaccount verwijderen of gewoon behouden.
Fix 5 van 6
Gebruik menu-programma's van derden
Als het menu Start niet werkt, zelfs als u bovenstaande tijdelijke oplossingen hebt geprobeerd, kunt u een extern menu van het Start-menu overwegen, zoals het gratis klassieke Shell-startmenu voor Windows 10.

Er zijn nog enkele andere betaalde menu-programma's in het Start-menu beschikbaar, zoals StartIsBack ++ en Start10.
Fix 6 van 6
Reset of installeer Windows 10 opnieuw
Het opnieuw instellen van Windows 10 door uw gegevens te bewaren, is het laatste redmiddel. U kunt Windows 10 opnieuw instellen door alles te verwijderen of het besturingssysteem opnieuw in te stellen door uw persoonlijke bestanden te bewaren. Schoon installeren van Windows 10 van een ISO- of USB-station is een andere optie. Er is een manier om Windows 10 opnieuw te installeren zonder ook gegevens te verliezen.

Ik hoop dat dit helpt!