Lange tijd Office-gebruikers zijn waarschijnlijk goed op de hoogte van de Upload Center-functie die aanwezig is in Microsoft Office 2010, Office 2013 en latere versies. Degenen van jullie die nieuw zijn in het woord Uploadcentrum, zijn waarschijnlijk bekend met het kleine Upload-pictogram dat verschijnt in het systeemvak van de taakbalk.
Met de Office Upload Center-functie in Office 2010 en 2013 kunnen gebruikers gemakkelijk de status bekijken van bestanden die naar een server worden geüpload. Dat wil zeggen, de functie is nuttig voor die gebruikers die altijd bestanden opslaan in hun OneDrive (SkyDrive) -accounts. Als uw internet bijvoorbeeld offline gaat wanneer u een bestand bewerkt dat is opgeslagen in uw OneDrive-account, slaat Upload Center het bestand tijdelijk offline op zodat het het bestand automatisch kan uploaden zodra uw internetverbinding weer is opgestart.

Degenen onder u die geen gebruik maken van het Uploadcentrum, willen er misschien gewoon vanaf. Omdat Microsoft Office geen eenvoudige manier biedt om Upload Center uit te schakelen of uit te schakelen, kunt u de onderstaande tijdelijke oplossingen volgen om het uploadcentrum uit te schakelen en het pictogram uit het systeemvak van de taakbalk te verwijderen.
Verberg het uploadcentrum zonder Upload Center uit te schakelen
Als u op zoek bent naar een manier om altijd het pictogram van het Uploadcentrum te verbergen dat in het systeemvak van de taakbalk wordt weergegeven zonder het uploadcentrum daadwerkelijk uit te schakelen, volgt u de onderstaande instructies.
Stap 1: Klik op het kleine pijltje naar boven aan de rechterkant van de taakbalk (zie afbeelding) en klik vervolgens op Link aanpassen om het venster Meldingspictogrammen te openen.

Stap 2: Zoek hier het item met de naam Microsoft Office Document Cache of Microsoft Office Upload Center en selecteer vervolgens Pictogram en meldingen verbergen in de vervolgkeuzelijst ernaast.
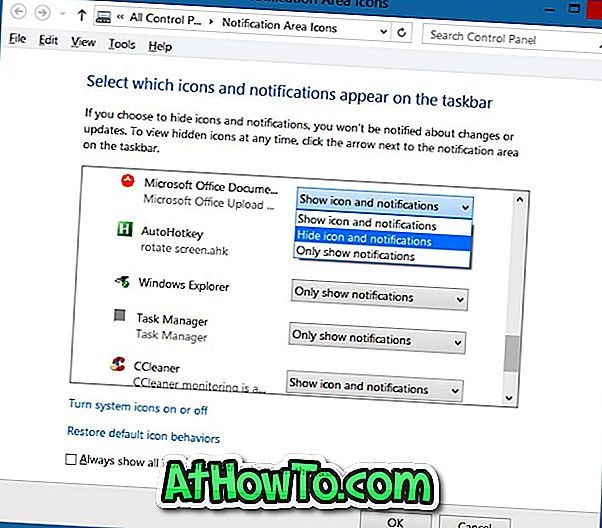
Klik op de knop OK .
Om Office Upload Center volledig uit te schakelen
Merk op dat ik zeker weet of deze methode zal werken met Office 2010.
Stap 1: Typ Task Scheduler of Schedule Task in het Start-menu of in het zoekvak van het Start-scherm en druk op Enter om Task Scheduler te openen.
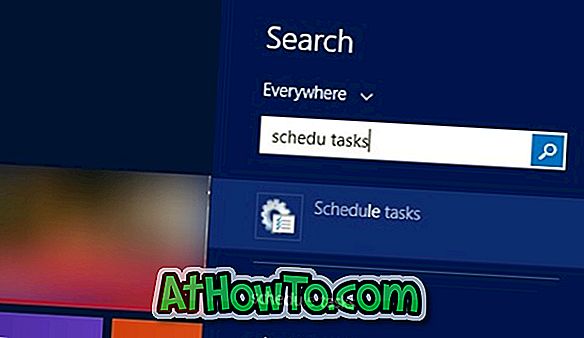
Stap 2: Klik in het linkerpaneel van Taakplanner op Taakplannerbibliotheek .
Stap 3: Zoek nu aan de rechterkant naar het item met de naam Microsoft Office 15 Sync Maintenance, klik er met de rechtermuisknop op en klik vervolgens op de optie Uitschakelen.
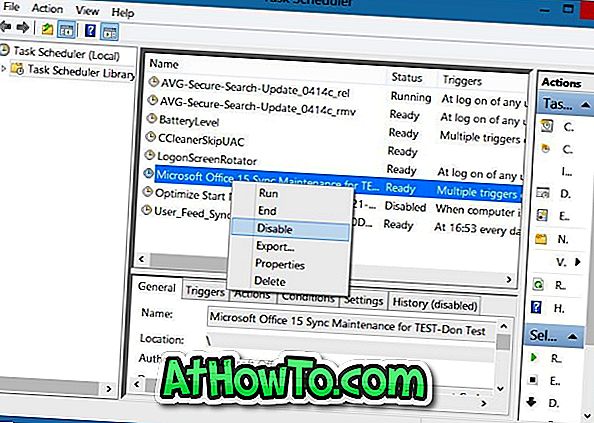
Dat is het!
Schakel Office 2010 Upload Center uit met behulp van Registry
Merk op dat deze methode alleen voor Office 2010 is en mogelijk niet werkt voor Office 2013.
Maak een back-up van uw register of maak een handmatig systeemherstelpunt voordat u het register bewerkt.
Stap 1: Open Register-editor door Regedit in het menu Zoeken in het menu Start of Zoeken op het startscherm te typen. U kunt ook Regedit typen in het vak Uitvoeren en vervolgens op de Enter-toets drukken om de Register-editor te openen.
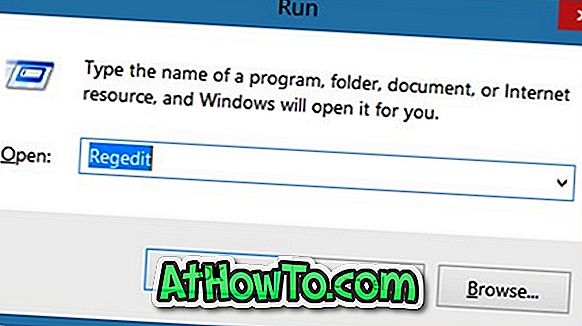
Stap 2: Navigeer in de Register-editor naar de volgende sleutel:
HKEY_CURRENT_USER \ Software \ Microsoft \ Windows \ CurrentVersion \ Run
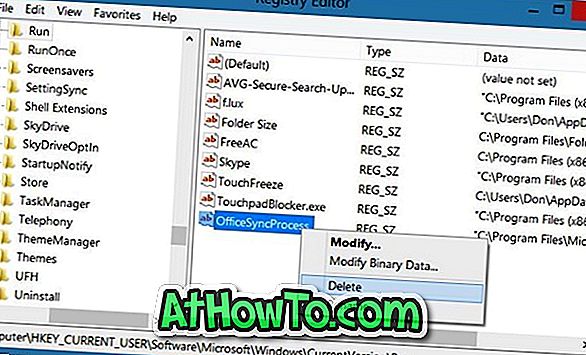
Stap 3: Zoek aan de rechterkant naar het item OfficeSyncProcess en verwijder hetzelfde. Dat is het!














