Als u een krachtige gebruiker bent, opent u waarschijnlijk tientallen tabbladen in uw webbrowser. En als u vaak meerdere tabbladen opent en het moeilijk vindt om tabbladen te beheren, moet u de functie voor het vastzetten van tabbladen proberen.
Tab-vastzetten is een handige functie die beschikbaar is in de meeste van de populaire webbrowsers, waaronder Firefox en Chrome, om gebruikers te helpen hun favoriete webpagina's / tabbladen vast te zetten in de browser. Microsoft heeft om de een of andere reden geen tabbladpinning opgenomen in Internet Explorer, maar de functie voor het vastzetten van tabbladen is nu eindelijk beschikbaar voor Microsoft Edge.
Gebruikers die Edge als primaire browser hebben gebruikt en gebruikers die Edge als hun primaire browser willen gebruiken, zullen blij zijn te weten dat de functionaliteit voor het vastzetten van tabbladen eindelijk beschikbaar is in Microsoft Edge in Windows 10. Momenteel beschikbaar in Windows 10 build 10291 en hoger, deze nieuwe functie voor het vastzetten van tabbladen maakt het organiseren van tabbladen eenvoudiger dan ooit.

Zoals u op de afbeelding kunt zien, verschijnen vastgezette tabbladen aan het begin van de tabbladenrij. Een vastgezet tabblad geeft alleen het favicon van de site weer in plaats van de paginatitel en ook de knop Sluiten wordt niet weergegeven. Om een vastgezet tabblad te sluiten, moet u het eerst losmaken of met de rechtermuisknop op het vastgezette tabblad klikken en vervolgens op de optie Sluiten klikken.
Een tabblad vastzetten in Edge-browser
Stap 1: Start Edge-browser. Open de web-URL die u wilt vastzetten.
Stap 2: Klik met de rechtermuisknop op het tabblad dat u wilt vastzetten en klik vervolgens op tabblad Vastzetten om het geselecteerde tabblad vast te zetten.
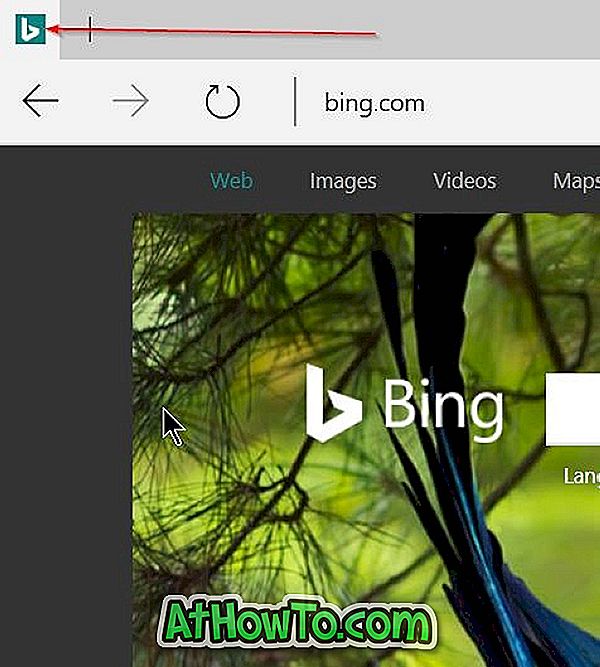
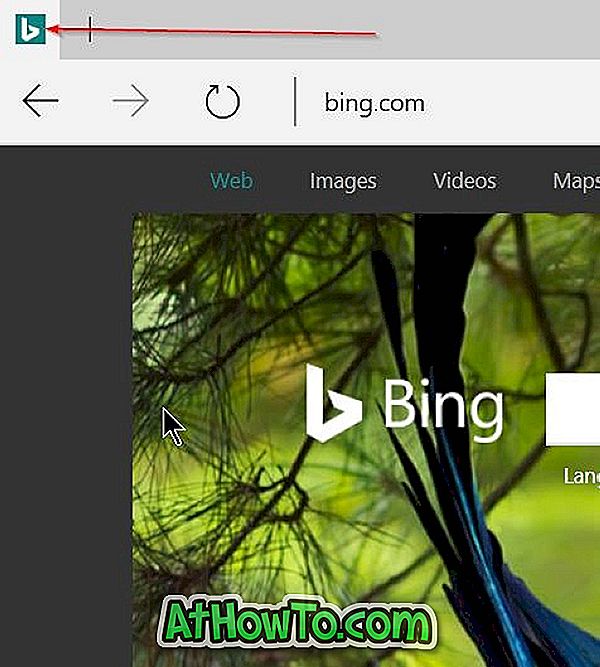
Zoals u kunt zien in de bovenstaande afbeelding, zijn de vastgezette tabbladen korter in vergelijking met normale tabbladen en wordt alleen het favicon van de URL op het tabblad weergegeven in plaats van de naam van de URL.
Om een vastgezet tabblad los te maken in Edge-browser
Stap 1: Start Edge-browser. Klik met de rechtermuisknop op het vastgezette tabblad en klik vervolgens op Tabblad losmaken . Het tabblad losgemaakt verschijnt als normaal tabblad.
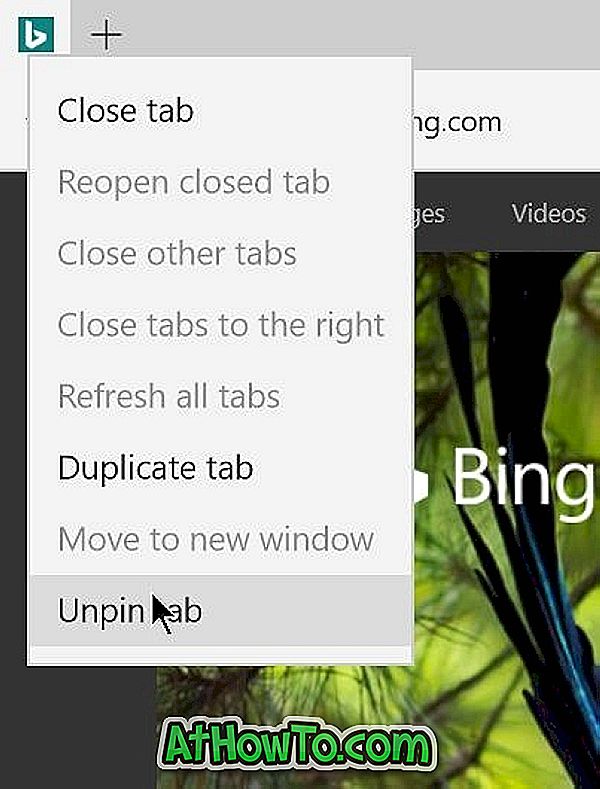
Tip: u kunt webpagina's ook vastzetten in het menu Start in Windows 10 met Edge.
Hoe u de standaard downloadlocatie van Edge-browser in de Windows 10-handleiding kunt wijzigen, is wellicht ook interessant voor u.














